Premiere и что можно с ней создать

Эта ветка для тех кто уже знаком или собирается познакомится с ещё одним продуктом Адобе.
Программа, которой посвещена данная ветка - признана одной из самых "ярких звёзд" в мире видеомонтажа.
ПРЕДУПРЕЖДЕНИЕ!
Посещая данные сайты - напрочь выкиньте из головы идею русификации Премьера!!!
В противном случае - просьба участников Форума по поводу глюков софта - не беспокоить!
А также - файл помощи для программы Adobe Premiere Pro, переведенный на русский язык.
Существует в архиве и в чистом виде.
Самоучитель Adobe Premiere Pro 1.5 >>>
Уроки Adobe Premiere >>>
Уроки по программам от Adobe>>>
 VIDEO [син]Я не червонец, чтобы всем нравиться...Skype djonka-i [/син]
VIDEO [син]Я не червонец, чтобы всем нравиться...Skype djonka-i [/син]
Вышла Adobe Premiere Pro 2.0 !

Unterstützung mehrerer Kameraquellen
Aufnahmen von mehreren Kameras lassen sich rasch bearbeiten und optimieren. Das
Rohmaterial der verschiedenen Kameras wird auf mehrere Videospuren
verteilt, die in Echtzeit bearbeitet werden können. Original-Timecode
kann als Grundlage für die Synchronisation von Video-Clips dienen.

Straffere Abstimmungs- und Genehmigungsprozesse
Mit Adobe Clip Notes beschleunigen Sie die Abnahme Ihrer Projekte durch den
Kunden. Betten Sie Ihre Videodaten in eine Adobe PDF-Datei ein, und
versenden Sie diese mit Timecode-spezifischen Anmerkungen zur Prüfung
per E-Mail. Die Kommentare werden im Projekt-Schnittfenster korrekt
zugeordnet und angezeigt.

DVD-Authoring im Schnittfenster
Erstellen Sie hochwertige DVDs mit intuitiver Menüführung direkt
im
Schnittfenster von Adobe Premiere Pro 2.0. Verwenden Sie
hochauflösende, interaktive DVDs als Speichermedium für Rohfassungen,
Testläufe oder für die endgültige Ausgabe.

Videoschnitt im nativen HDV-Format
Um konvertierungsbedingte Qualitätsverluste zu vermeiden, lassen sich
HDV-Inhalte im Originalformat aufnehmen und bearbeiten. Adobe Premiere
Pro 2.0 unterstützt gängige HDV-Kameras und -Videorekorder.
Natives SD und HD
Dank nativer Unterstützung für den Xena HS-Encoder von AJA Video können Sie
Videomaterial in Echtzeit in hochauflösender SD- und HD-Qualität
aufnehmen, bearbeiten und ausgeben.
Leistungsstarke Farbkorrektur
Die neuen Farbkorrektur-Werkzeuge wurden für bestimmte Aufgaben optimiert.
Wählen Sie praktische Funktionen zur Schnellkorrektur oder sekundäre
Werkzeuge für gezielte, punktgenaue Farbanpassungen.
Unterstützung für 10-Bit- und 16-Bit-Farbe
Dank der Unterstützung für 10-Bit-Video und Photoshop-Dateien mit
16-Bit-Farbtiefe bleibt die Darstellungsqualität Ihrer Quelldateien
erhalten.
Interne 32-Bit-Farbverarbeitung
Nehmen Sie beliebige Änderungen an Farbe, Kontrast und Belichtung vor, ohne
dass die für die Verarbeitung bei geringerer Farbtiefe typischen
Streifen oder ähnliche Artefakte entstehen.
Schnelleres Rendern von Grafiken
Adobe Premiere Pro 2.0 nutzt die volle Leistung Ihrer Grafikkarte, um eine
Vorschau für Bewegungen, Deckkrafteinstellungen, Farben und
Verzerrungseffekte zu generieren und diese schneller zu rendern.
Adobe Bridge
Im visuellen Datei-Browser Adobe Bridge können Sie Ihre Dateien
durchsuchen, sortieren, im Vorschaumodus anzeigen und per Drag-and-Drop
einfügen. Die XMP-Metadaten wie z. B. Stichwörter, Sprache oder
Format lassen sich in Suchläufen nutzen oder bearbeiten.

Но я, к сожалению, не сильна в немецком...
Поэтому позволю себе подвесить в ответ...
Собственно новость в заголовке, а подробнее здесь.
Adobe╝ Premiere╝ Pro 2.0
Редактирование в реальном времени HD, SD, and DV-материала.
Сделайте каждый кадр уникальным при помощи Adobe Premiere Pro 2.0 - основного инструмента для профессионального видеоредактирования. Захват и редактирование практически любого формата, от DV до некомпрессионного HD и вывод на пленку, DVD или в Web (потоковое видео). Беспрецедентня интеграция в другие приложения Adobe делает Premiere Pro 2.0 новым стандартом в цифровом видеомонтаже.
РЕДАКТИРУЙТЕ ВСЁ
Редактирование основного материала с Adobe Premiere Pro 2.0
Работаете ли Вы с HD, HDV, SD или DV Adobe Premiere Pro 2.0 дает возможность редактирования в реальном времени, бескомпромиссное качество изображения, делает простой высокоэффективную и надежную работу с любыми материалами.
Безграничный творческий потенциал
Высокохудожественные инструментальные средства и беспрецедентная интеграция Adobe
Premiere Pro 2.0 в другие приложение Adobe позволяют Вам не отвлекаться на мелочи и сосредоточиться на наиболее полной реализации своих замыслов.
Уникальная простота
Premiere Pro 2.0 дает Вам точный, гибкий, и полный выбор по выводу конечного итога. Редактируйте и выводите ваш видео/аудиоматериал и данные на другие носители: видеопленку, DVD, в Сеть или на носители цифрового видео минуя другие приложения.
Ознакомьтесь с новыми особенностями:
- Редактирование многокамерной съемки;
- Заметки к клипам;
- Полноценное создание DVD напрямую с Timeline(c монтжного стола,0);
- Редактирование HDV-материала;
- Поддержка SD и HD форматов;
- Расширенные инструментальные средства коррекции цвета;
- 10-битовая и 16-разрядная поддержка разрешающей способности цвета;
- 32-битовое внутреннее представление глубины цвета;
- GPU-ускорение при просчете;
- Совместимость с приложениями Adobe.
Системные требования:
Windows╝
∙ Intel╝ Pentium╝ 4 1.4GHz процессор для DV (Pentium 4 3.4GHz процессор для HDV; dual Intel Xeon≥ 2.8GHz процессор для HD; процессор с поддержкой комманд SSE2 - для AMD,0);
∙ Microsoft╝ Windows XP Professional или Home Edition с установленным SP2;
∙ 512MB оперативной памяти для DV; 2GB опреативной памяти для HDV и HD;
∙ 4GB свободного места на жестком диске для установки программы;
∙ Количество оборотов шпинедля на жестком диске - 7,200RPM для DV и HDV-редактирования; возможно использование дискового массива (RAID 0) для HD;
∙ Microsoft DirectX-совместимая звуковая карта (ASIO-совместимая многоканальная звуковая карта для
создания многоканального звука,0);
∙ DVD-ROM привод для инсталляции;
∙ DVD+-R привод для прожига дисков (создания DVD,0);
∙ Видеосистема с поддержкой разрешения 1280x1024 с 32-битовым представлением цвета;
∙ OHCI-совместимый IEEE 1394 интерфейс (порт FireWire - моё прим.) для DV и HDV (AJA Xena HS для HD)
∙ Установленный QuickTime версии не ниже 6.5;
∙ Доступ в интернет или телефонная линия для активации продукта;
∙ Рекомендованный Adobe видеоадаптер для GPU-ускоренного просчета и воспроизведения (по адресу www.adobe.com/compatiblehardware находится список карт)
Что нового в версии Pro 2.0
Многокамерное редактирование
Редактируйте многокамерную съемку легко и просто. Вы увидите многокамерную съемку на отдельных треках и сможете переключаться между ними в реальном времени. Синхронизация клипов производится по таймкоду.

Ускоренный просмотр и отбор материала
Облегченный отбор материала возможен с Pro 2.0 Вы може вложить аннтоации по видео в PDF-файл и послать по элкетронной почте, чтобы в дальнейшем, используя ту информацию, Premiere Pro 2.0 разместил материал на Timeline (Монтажном столе).

Создание DVD напрямую с Timeline (Монтажного стола)
Создайте высококачественные видеодиски прямо с Timeline (Монтажного стола) Adobe Premiere Pro 2.0!
Полноценные, интерактивные видеодиски теперьможно можно создать, проверить и записать, не выходя из программы.

Обработка HDV-материала
Захват и обработка материалов в формате HDV теперь возможны в оригинальном формате без ухудшения качества. Premiere Pro 2.0 работает с большинством популярных HDV-камер и видеомагнитофонов.
Поддержка обработки SD и HD-материала
Захват, редактирование вывод материала в этих форматах в полноценном разрешении возможны в реальном времени при наличии кард, поддерживающих декодирование AJA Video.
Расширенные инструментальные средства коррекции цвета
Используйте в своих интересах новые инструментальные средства коррекции цвета, которые оптимизированы под специфические задачи. Быстрая коррекция цвета учитывает быстрые и простые корректировки, в то время как вторичные инструментальные средства коррекции цвета позволяют Вам делать больше модификаций для достижения действительно профессионального результата.
10-битовая и 16-разрядная поддержка разрешающей способности цвета;
Интегрированная поддержка указанной цветовой глубины позволяет использовать в своих проектах 10-битовое видео и 16-битовые PSD-файлы.
32-битовое внутреннее представление глубины цвета;
Теперь возможна поддержка максимального качества изображения со всеми оттенками, исходной контрастностью и неизменной глубиной без преобразования в более низкую цветовую глубину, без артифактов.
GPU-акселлерация при просчете и выводе
Adobу Premiere Pro 2.0 теперь полноценно использует всю мощность графической карты, ускоряет просчет и предпросмотр материала, облегчает применение эффектов прозрачности, изменения цвета и искажения изображения.
Удобство от Adobe
Поиск, организация и просмотр имеющегося материала, легкое использование его возможны с помощью принципа организации ADOBE BRIDGE.
Поиск и редактирование метаданных в XMP-формате (при помощи ключевых слов, формата и языка поиска)

Для более полной информации об Adobe Premiere Pro 2.0, посетите www.adobe.com/premiere.
Деонмтрсационный ролик в SWF-формате находится тут.
 VIDEO [син]Я не червонец, чтобы всем нравиться...Skype djonka-i [/син]
VIDEO [син]Я не червонец, чтобы всем нравиться...Skype djonka-i [/син]К сожалению не удачно!
Всем кто захочет тоже инсталировать, мой совет прочетать внимательно Systemanforderungen
Windows
* Intel╝ Pentium╝ 4 mit 1,4 GHz für DV (Pentium 4 mit 3,4 GHz für HDV; Intel Xeon≥-Dualprozessor mit 2,8 GHz für HD; Prozessor mit SSE2-Unterstützung für AMD-Systeme erforderlich)
* Microsoft╝ Windows╝ XP Professional oder Home mit Service Pack 2
* 512 MB RAM für DV; 2 GB RAM für HDV und HD
* 4 GB freier Festplattenspeicher für die Installation
* Dediziertes 7200-RPM-Festplattenlaufwerk für DV- und HDV-Bearbeitung; Festplatten-Array mit Striping (RAID 0) für HD
* Microsoft DirectX-kompatible Soundkarte (für Surround-Sound: ASIO-kompatible Mehrkanal-Soundkarte)
* DVD-ROM-Laufwerk für die Installation
* DVD+/-R-Brenner für die DVD-Erstellung
* 32-Bit-Farbgrafikkarte für 1280 x 1024 Punkt Monitorauflösung
* OHCI-kompatible IEEE 1394-Videokarte für DV und HDV (AJA Xena HS für HD)
У меня была проблема в том, что мой атлон не унтерштютцует SSE2!
А что такое sse2?
И ещё \ * Dediziertes 7200-RPM-Festplattenlaufwerk für DV- und HDV-Bearbeitung;\ что это за лауфверк такой?
А что такое sse2?
Как я заметил, это поддерживают только 64-ые атлоны!
Вот пример:
http://www.kmelektronik.de/main_site/main.php?action=Product_Detail&ArtNr=5209&S...
Обратить внимание надо на " SSE2-Befehlssatz: vorhanden "
Dediziertes 7200-RPM-Festplattenlaufwerk für DV- und HDV-Bearbeitung;
Вот пример такой фестплате:
http://www.kmelektronik.de/main_site/main.php?action=Product_Detail&ArtNr=3696&S...
" Umdrehung: 7200 U/Min "!
Одним словом скорость фесплаты, но эти требования были и раньше.
Любая обработка видео на ПЦ требует достаточно быстрой фесплаты.
Но никогда ещ╦ требования по хардварам не были так высоко задраны!
Так что стоит задуматься, а не перейдти ли действительно на производителей софта более неприхотливых!
Мне понравилось одно изречение по этому поводу, что адобе к своему софту стоимостью в 2.500 могли бы сразу и подходящий к нему компьютер предлогать...
а где вы берете эту Адобе Премьеру Про?
В МедиаМаркте глянула сегодня - там только Премьра Элемент, облегченный вариант.
Боюсь покупать е╦ будет вам дорого.
Вот к примеру здесь посмотрите е╦ цену: http://www.guenstiger.de/gt/main.asp?produkt=355257
Поставил на свой - тормозит по страшному, а Студия 10 Плюс прёт, иногда правда с пробуксовкой
У меня, к примеру вообще не интсалируется...
768 MB DDR
250 GB + 160 GB : IDE 7500 RPM
128 MB Radeon 9250
Pinnacle DV Karte
DVD +/- Brenner
Win XP SP 2
Вообще наверно Адобэ действительно с Интелем договор какой заключили.
Почему, к примеру вторая версия Премьеры уже на целероне работает, а на АМД только с 64-го начиная.
Сволочи короче они!
Как работает? Проблем с ней нет?
А то у меня одна шнит карта от пинакл стояла, так больше проблем было чем пользы.
И самое что прикольное полетела на третий день после оканчания гарантии.
Что без не╦ работаю и по сей день не жалею. Жалко только, что вообще купил.
Стоила не д╦шево... DV 500 Plus кажется называлась...
DV 500 Plus кажется называлась...
Не, у меня на порядок попроще Pinnacle Studio DV Clip
Купил давно, лет 5-6 назад, из за DV входа для PC - пашет до сих пор без збоев
Быстрый монтаж простого фильма в Adobe Premiere.
Проиллюстрируем основные принципы работы в Adobe Premiere примером создания очень простого фильма. Используем для этого файлы, поставляемые вместе с Adobe Premiere в качестве образцов. Они находятся в папке Samples в том месте на жестком диске, куда вы поместили программу Adobe Premiere в процессе инсталляции.
Создание нового проекта
Начнем монтаж фильма с создания нового пустого проекта. Если новый проект еще не существует, его следует создать, выбирая в верхнем меню команду File | New Project (Файл | Создать проект) (рис. 2). После этого в открывшемся диалоговом окне Load Project Settings (Загрузка настроек проекта) рис выберите в списке предустановок пункт Multimedia Video for Windows (Мультимедиа для Windows) и нажмите кнопку ОК. Проект, представленный несколькими окнами, загрузится в рабочую область Premiere (см рис. 1).

Рис.1 Внешний вид окна Adobe Premiere вначале работы над проектом
Сразу после этого мы рекомендуем сохранить проект под каким-либо именем командой File | Save As (Файл | Сохранить как). Вам придется привычным для работы в Windows способом определить в диалоговом окне Save File (Сохранить файл) имя файла с проектом и его расположение на диске. Обратите внимание, что проекты сохраняются в файлах с расширением ppj (что означает Premiere Project). He забывайте затем, по мере работы над проектом, периодически сохранять изменения выбором команды File | Save (Файл | Сохранить).

Рис.2 Создание нового проекта
Подготовка клипов
Перед тем как начать монтировать фильм, необходимо подготовить его исходные составляющие - видео- и аудиоклипы. Этот процесс называется в Premiere импортом.
Импорт клипов в проект
Дли помещения клипов в проект следует воспользоваться командой верхнего меню File | Import | File (Файл | Импорт | Файл). После этого откроется диалоговое окно Import (Импорт), в котором вам предстоит отыскать расположение установочного комплекта программы Adobe Premiere на своем жестком диске. Скорее всего, путь к нему выглядит примерно так: Program Files\Adobe\Premiere 6.5. В этой папке вам следует перейти к содержимому папки с примерами, называемой Sample Folder (рис. 3).

Рис.3 Импорт файлов
В диалоговом окне Import (Импорт) выделите щелчками мыши при удерживаемой клавише группу файлов для импорта. Выберите следующие файлы:
- анимационные файлы Boys.avi, Cyclers.avi, Fastslow.avi;
- звуковой файл Music.aif;
- графический файл (со статической заставкой) Veloman.eps
После этого нажмите кнопку Open (Открыть). Диалоговое окно закроется, а вы увидите, что ссылки на файлы оказались в окне Project (Проект) (рис. 4) После импорта мы будем называть их уже не файлами, а клипами (с теми же самыми именами), подчеркивая, что они стали частью нашего проекта.
Просмотр исходных клипов
Мы будем составлять простой фильм из нескольких только что импортированных клипов. Предварительно имеет смысл просмотреть исходные клипы, чтобы определиться со сценарием фильма. Для этого выполните следующие действия.
1. Выберите какой-либо анимационный клип, щелкнув на его названии в окне Project (Проект).

Рис.4 Импортированные клипы в окне Project
2. Наблюдайте первый кадр клипа в миниатюре в области предварительного просмотра окна Project (Проект).
3.С помощью кнопки Play (Проиграть) под миниатюрой в области предварительного просмотра просмотрите содержимое клипа.
4. Чтобы просмотреть клип более детально, откройте его в окне Clip (Клип), дважды щелкнув на пиктограмме слева от названия клипа в окне Project (Проект).
5. В окне Clip (Клип) просмотрите содержимое клипа с помощью кнопки Play (Проиграть), находящейся внизу на панели инструментов (рис. 5).

Рис.5 Просмотр клипа в окне Clip
6. Закройте окно Clip (Клип) нажатием кнопки управления окном.
7. Просмотрите таким же образом и все остальные клипы, включая звуковой и статический.
Монтаж фильма
Составляющие фильма импортированы в проект, и можно приступать к его монтажу из подготовленных клипов. Создадим простой десятисекундный фильм из заставки, двух видеоклипов и музыкального фрагмента.
Сценарий
Теперь, когда вы представляете себе содержимое клипов, сочиним простой сценарий фильма. Мы предлагаем следующую последовательность планов.
1. Статическая заставка (клип Veloman.eps), длительность плана 3 сек, без звука.
2. Черно-белое изображение ребенка на велосипеде (клип Boys.avi), на фоне медленного участка музыки (начало клипа Music.aif).
3. Резкая смени плана: цветное изображение участников велогонки (клип Cyclers avi) под ритмичную музыку (громкая часть клипа Music.aif).
4. Спецэффект перехода при смене следующих планов велогонки: растворение изображения клипа Cyclers.avi в клипе Fastslow.avi. Музыка та же самая, ритмичная.
Пусть общая длительность фильма определится длительностью первых двух участков музыки.
Монтаж заставки
Для того чтобы вставить исходный клип в фильм, необходимо перенести его из окна Project (Проект) в окно Timeline (Временная шкала). После этого в окне Timeline (Временная шкала) следует отредактировать клип желаемым образом. Начнем создание фильма с монтажа заставки.
1. Наведите указатель мыши на пиктограмму клипа Veloman.eps в окне Project (Проект). Указатель примет форму руки.
2. Перетащите, нажимая и удерживая левую кнопку мыши на пиктограмме клипа, клип Veloman.eps в окно Timeline (Временная шкала) в начало трека Video 1А (Видео 1А) (рис. 6).
3. Отпустите кнопку мыши, когда символическое прямоугольное представление клипа в окне Timeline (Временная шкала) окажется на нулевой отметке шкалы времени (как показано на рис 6).

Рис.6 Перенос клипа в окно Timeline
Теперь клип вставлен в окно Timeline (Временная шкала), и, следовательно, уже является частью фильма. Клип, вставленный в окно Timeline (Временная шкала), называют также экземпляром клипа, чтобы отличать его от исходного, или, по-другому, мастер-клипа, из окна Project (Проект). Щелкните на шкале времени чуть справа от нулевой отметки в верхней части окна Timeline (Временная шкала), чтобы увидеть кадр фильма в окне Monitor (Монитор) (рис. 7).
Несмотря на то, что клип с заставкой - это статическое изображение, он размешается в окне Timeline (Временная шкала) с некоторой длительностью. Согласно нашему сценарию, заставка должна длиться в течение трех первых секунд фильма, т.е. другое время, нежели то, которое пока получается в окне Timeline (Временная шкала). Для удобства редактирования длительности клипа, возможно, вам стоит изменить масштаб временной шкалы.
1. Щелкните на поле выбора масштаба в левом нижнем углу окна Timeline (Временная шкала) (рис. 8).
2. Из выпадающего списка масштаба времени выберите пункт 1 Second (1 секунда).

Рис.7 Просмотр кадра фильма в окне Monitor

Рис.8 Изменение масштаба времени
Чтобы отредактировать длительность заставки, воспользуемся соответствующим инструментом в окне Timeline (Временная шкала).
1. Щелкните на кнопке Selection (Выбор) на панели инструментов в левой части окна Timeline (Временная шкала) (рис. 9), если эта кнопка еще не нажата.

Рис.9 Инструмент Selection
2.Наведите указатель мыши на правый край клипа Veloman.eps. Указатель примет вид скобки со стрелками посередине (рис. 10).
3. Нажмите левую кнопку мыши и, удерживая ее, перетащите границу клипа на отметку временной шкалы 3 сек (как показано на рис. 10).

Рис.10 Изменение длительности заставки
4. Отпустите кнопку мыши - длительность статического клипа станет равной 3 сек.
Проделанная процедура называется изменением длительности клипа.
Монтаж звука
Выполните следующие шаги:
1. Перенесите аналогичным образом звуковой клип из окна Project (Проект) на трек Audio 1 (Аудио 1) в окне Timeline (Временная шкала) так, чтобы его левая граница выровнялась с правой границей клипа Veloman.eps на треке Video 1A (Видео 1А).
2. Нажмите клавишу <\>, чтобы наиболее подходящий масштаб времени установился автоматически.

Рис.11 Монтаж звукового клипа
3. Если вы не видите графика громкости звука на треке Audio 1 (Аудио 1), то разверните трек нажатием кнопки Collaps/Expand Track (Свернуть/ Развернуть трек) (на рис. 12 на ней остановился указатель мыши, имеющий в области заголовков треков вид руки с указательным пальцем). Нажмите под этой кнопкой слева маленькую кнопку Show/Hide Audio Waveform (Показать/Скрыть график громкости). Теперь вы без труда идентифицируете тихие и громкие участки клипа Music.aif по графику громкости на треке Audio 1 (Аудио 1).
4. Выберите на панели инструментов инструмент Razor (Лезвие) (рис. 13).

Рис.12 Разворачивание звукового трека

Рис.13 Инструмент Лезвие
5. Щелкните указателем мыши, который примет вид этого инструмента на звуковом клипе в области смены громкого участка музыки вторым тихим участком (рис. 14).
6. Вызовите контекстное меню, щелкнув на клипе Music.aif справа от разреза.
7. Выберите в контекстном меню команду Delete (Удалить). Правая часть клипа будет удалена.

Рис.14 Разрезание клипа
Монтаж видео
Выполните следующие шаги
1. Последовательно перенесите клипы Boys.avi, Cyclers.avi и Fastslow.avi на трек Video 1A (Видео 1А). расположив их после клипа Veloman.eps.
2. Щелкните на кнопке Select (Выбор) в панели инструментов окна Timeline (Временная шкала).
3.Уменьшите длительность клипа Boys.avi примерно до момента смены тихой музыки клипа Music.aif громкой ритмичной музыкой (рис. 15)

Рис.15 Монтаж видеоклипа
4. Перетащите тем же инструментом Select (Выбор) клип Cyclers.avi влево и уменьшите его длительность примерно до середины громкой музыки клипа Music.aif. Сдвиньте влево клип Fastslow.avi вплотную к клипу Cyclers.avi. Для этого нажмите левую кнопку мыши в середине клипа и, удерживая ее, перемещайте клипы влево вдоль трека до момента его стыковки с клипом находящимся слева.(рис. 16)

Рис.16 Изменение длительности клипа
5. Выберите на панели инструментов инструмент Razor (Лезвие).
6. Разрежьте, в зависимости от того, какой клип длиннее: клип Fastslow.avi вровень со звуковым клипом или звуковой клип Music.aif вровень с Fastslow.avi, Удалите лишнюю правую часть при помощи контекстного меню.
Создание эффекта перехода
Добавим теперь спецэффект перехода, т.е. реализуем смену планов клипа Cyclers.avi клипом Fastslow.avi. Для этого:
1. Перетащите инструментом Select (Выбор) клип Fastslow.avi вниз, на трек Video 1B (Видео 1В), не меняя его положения вдоль горизонтали.
2. Слегка увеличьте длительность клипа Cyclers.avi, смещая его правую границу вправо, чтобы она немного (например, на 1 сек) перекрывалась с клипом Fastslow.avi.
3.Выберите в верхнем меню Window | Show Transitions (Окно | Покапать переходы).
4. В появившейся палитре Transitions (Переходы) щелкните на треугольной кнопке, разворачивающем папку Dissolve (Растворение) (рис. 17).

Рис.17 Палитра Transitions (Переходов)
5. Перетащите из этой папки спецэффект Cross Dissolve (Перекрестное растворение) на трек Transitions (Переходы) в окне Timeline (Временная шкала), располагая при этом переход в области перекрывающихся видеоклипов (рис. 18). Для перетаскивания перехода ухватитесь мышью за его название в палитре Transitions (Переходы) и, удерживая кнопку мыши, переместите переход на трек переходов.
Теперь между двумя видеоклипами создан спецэффект растворения.

Рис.18 Добавление перехода к фильму
Экспорт фильма
Чтобы просмотреть получившийся фильм, нажмите клавишу . После небольшого времени компиляции фильма вы увидите его в окне Monitor (Монитор).
Для сохранения фильма во внешнем файле выберите команду File | Export Timeline | Movie (Файл | Экспорт монтажа | Ролик) (рис. 19). В открывшемся диалоговом окне Export Movie (Экспорт фильма) определите месторасположение файла и его имя, а затем нажмите кнопку Save (Сохранить) (см. рис.).

Рис.19 Экспорт фильма
Образец клипа
Закроите проект, но не забудьте предварительно сохранить внесенные в проект изменения командой File | Save (Файл | Сохранить). После этого мы советуем вам открыть при помощи команды File | Open (Файл | Открыть) из той же папки Sample Folder проект, поставляемый вместе с Adobe Premiere в качестве примера. Он называется ztour.ppj и содержит те же клипы, из которых мы монтировали свой фильм, но является более сложным, включая дополнительные спецэффекты. Имея уже некоторые навыки работы с Premiere, вы, вероятно, разберетесь со многими приемами выполнения этого проекта. Учтите, что финальный экспортированный из данного проекта фильм находится в той же папке и называется zfinal.avi. Мы также советуем просмотреть и его, чтобы лучше представлять себе уже сейчас основные возможности Premiere.
 VIDEO [син]Я не червонец, чтобы всем нравиться...Skype djonka-i [/син]
VIDEO [син]Я не червонец, чтобы всем нравиться...Skype djonka-i [/син]Что такое футажи (footages)?
Футажи, или footages, довольно обширное понятие. По сути, они являются основой для создания видео композиции, а так же могут являться конструктором для изготовления Ваших собственных, эксклюзивных футажей. Так что же такое футажи? Это видео композиции, в состав которых могут входить: видео ряд, анимированные фоны, 3D элементы (MDE - у Digital Juice), анимированные титры, транзакции, и, так называемые, частицы (спарклз).
oбласть применения
Область применения футажей достаточно широка. Разнообразие тем, позволяет использовать данные технологии, как для монтажа домашних видео фильмов, так и для оформления телевизионных заставок самых известных телекомпаний мира. Широкую популярность приобрели футажи свадебной и праздничной тематики. Их с успехом используют во всех странах мира, для оформления свадебных, детских и праздничных фильмов. Эти красивейшие спецэффекты, мощное оружие в руках монтажера. Овладев этой технологией, Вы сможете создавать чарующий и прекрасный мир в Ваших фильмах, который не оставит равнодушным ни одного зрителя.
Фирмы производители
Многие фирмы специализируются на технологиях, применяемых в видео производстве.Мы представляем Вам список компаний, которые, на наш взгляд, отвечают всем современным требованиям, как по красоте, так и по качеству производимой продукции.
Digital Juice, Одна из ведущих компаний по производству футажей. Красивейшие коллекции, включающие в себя превосходные фоны и МД элементы. Разнообразие тем и сюжетов позволяют широко использовать футажи Digital Juice в различных областях видео композитинга.
Showstoppersfx, Оригинальный подход к использованию частиц, прекрасные шрифтовые эффекты. Достаточно яркие и выразительные разработки. Основная тематика футажей - праздник.
ActionBacks, Яркие и запоминающиеся коллекции отличают футажи ActionBacks. С ними Вам будет легко осуществить, все, даже самые немыслимые идеи и фантазии.
Digital Hotcakes, Классические сюжеты и элегантное цветовое решение - стиль футажей от Digital Hotcakes
Tommyvideo, Поразительное разнообразие сюжетов, стилей и направлений - это коллекции футажей Tommyvideo
 VIDEO [син]Я не червонец, чтобы всем нравиться...Skype djonka-i [/син]
VIDEO [син]Я не червонец, чтобы всем нравиться...Skype djonka-i [/син]Издательство: Питер
Дата публикации: 2005
Язык: Русский
Количество страниц: 270
Формат: PDF (scan)
Размер файла: 22 Mb
http://rapidshare.de/files/13375188/Sozd_filma_na_PC.Tvorchestvo.rar.html
В этой книге рассказывается о самой популярной компьютерной программе видеомонтажа Adobe Premier Pro,
которая, совершенствуясь с каждой версией, стала поистине всемогущей. Причем если в первой части книги
речь идет собственно о практической работе, то изложенные во второй части книги принципы монтажа,
справедливые для кино, видео и телевидения, могут быть с успехом применены в любой подобной компьютерной программе.
Авторы самоучителя полагают, что начинающий создатель фильма, выступающий в одном лице как
режиссер, оператор, монтажер, звукорежиссер, художник и, может быть, даже композитор, найдет в нем ответы на все вопросы,
возникающие при создании фильма на компьютере. Книга также будет полезна студентам, изучающим
основы кино и видеомонтажа, в том числе и по появившейся в самом начале нынешнего столетия новой
специальности "режиссура мультимедиа-программ".
Для обработки DV хватает ,но для HD слабоват .Прогу скачал где то бесплатно мой знакомый немец и мне подарил
Недавно собрал немецкой группе концертный ролик с этой программой ,он лежит тут (22mb,wmv)
http://heavenearth.de/KlipProekt42-new-1024k.wmv
очень обрадовала ссылка на уроки по adobe на capture.ru
будем практиковатся помаленьку
Premiere Pro 1.0 + Update auf Premiere Pro 2.0 Vollversion
inkl. kostenlose Lernkurs-DVDs!
398,-EUR
я у них купил Прем 1.5, 2 года назад вместе с тастатурой
А это полная версия? не SE или ещ╦ как?..
Сегодня попробывал Премьеру Про 2 инсталировать.
К сожалению не удачно!
A у меня получилось!!!!
Теперь нужно учиться,учиться и учиться ,может кто ссылочки знають как им ПРО 2 овладеть...
А я вот уже третью пробую...
Вот неплохая школа:
http://www.binural.ru/2007/02/11/video2brain_adobe_premiere_pro_20_schulung_na_n...
что,и третья уже есть?
А то! http://www.adobe.com/de/products/premiere/
Прикольная штука.
Вот неплохая школа:
http://www.binural.ru/2007/02/11/video2brain_adobe_premiere_pro_20_schulung_na_n...
К сожалению датаен не найдены...нет там датен,ст╦рли чтоли...
Или мула на крайний случай?
--------------------------------------------------------------------------------
Да, точно ст╦рли, а у тебя торента нет?
Или мула на крайний случай
Есть!!!!и то и другое
А вообще, что-то примьера ото всюду исчезла...
Тоже ничо, если английский знать...
A video2brain хорошая, но вроде и единственная, которая что-то в этом духе на немецком делает. Других на немецком я не встречал.
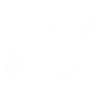



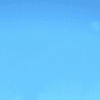
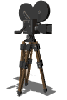



 Liste
Liste