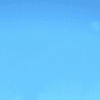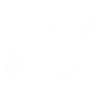Вход на сайт
Рамка и рамки...
NEW 12.02.06 17:19
в ответ CTEPX 12.02.06 16:46
К примеру так:
Открой файл - нажми правой мышкой сверху фотки(голубая титульная полоска:) - появится меню - выбрать третье сверху "Arbeitsfläche" - выбери новый размер на 2 мм больше - вс╦:)
Открой файл - нажми правой мышкой сверху фотки(голубая титульная полоска:) - появится меню - выбрать третье сверху "Arbeitsfläche" - выбери новый размер на 2 мм больше - вс╦:)
Lukas Möbel – Teurer Luxus Schrott aus Polen!
https://lukas-moebel.its-wittmann.de/
NEW 12.02.06 19:52
в ответ CTEPX 12.02.06 17:26
Порядок работы такой:
1. Открываем требуемый док.
2. Делаем (желательно так поступать всегда) копию нашего рабочего "слоя" - на всяукий случай...
....навести курсор на актуальный слой, на правую кнопку мышки, в выпадающем меню - Ebene dublizieren

....отключаем один слой - кликнуть по "глазику"
3. Далее можно поступить несколькими способами -
...3а - при помощи инструмента Auswahl.... (пунктирный квадратик) выделить необходимую площадь на картинке, где мы хотим "рамочку"

...3б - в выделенной области кликнуть по правой кнопке мышки и сделать " Ebene durch kopie"
...3с - активировать новый "слой" - кликнуть по нему, затем на этом "слое" на правую кнопку и в появившемся меню выбрать "контур".
А там - эксперементируй...
Щассс второй вариантт напишу...
 ВИДЕО Я не червонец, чтобы всем нравиться...Skype djonka-i
ВИДЕО Я не червонец, чтобы всем нравиться...Skype djonka-i
1. Открываем требуемый док.
2. Делаем (желательно так поступать всегда) копию нашего рабочего "слоя" - на всяукий случай...
....навести курсор на актуальный слой, на правую кнопку мышки, в выпадающем меню - Ebene dublizieren

....отключаем один слой - кликнуть по "глазику"
3. Далее можно поступить несколькими способами -
...3а - при помощи инструмента Auswahl.... (пунктирный квадратик) выделить необходимую площадь на картинке, где мы хотим "рамочку"

...3б - в выделенной области кликнуть по правой кнопке мышки и сделать " Ebene durch kopie"
...3с - активировать новый "слой" - кликнуть по нему, затем на этом "слое" на правую кнопку и в появившемся меню выбрать "контур".
А там - эксперементируй...
Щассс второй вариантт напишу...
Я где-то, кажется почти, хотя и ели-ели, в каком-то смысле на
пути, возможно, к некой цели...
 ВИДЕО Я не червонец, чтобы всем нравиться...Skype djonka-i
ВИДЕО Я не червонец, чтобы всем нравиться...Skype djonka-i
NEW 12.02.06 20:19
Красивые рамки
1. Создаем новое изображение. Помещаем туда необходимую фотографию.
═
2. Создаем новый канал. Для этого переходим в закладку (Каналы), находим и жмем Новый канал.
3. Теперь необходимо подготовить шаблон, который в последствии будем применять к фотографии. Для этого:
- Выделяем область прямоугольником ;
;
- Затем инвертируем выделение (Выделить/ Обратно,0);
- Заливаем его белым цветом (Правка/ Залить/ Белым,0);

- Теперь осталось наложить какой-нибудь фильтр, например Цвет полутона. Для этого - отменяем выделение (Выделить/ Убрать выделение) и применяем сам фильтр (Фильтры/ Пикселиз/ Цвет полутона).
Шаблон для нашей фотографии готов.

4. Теперь переключимся на RGB канал и обратно в закладку (Слои). Необходимо загрузить созданный нами шаблон (Выделить/ Загрузить выделение) (Альфа1).
5. Осталось только залить фотографию (Правка/ Залить) цветом необходимого нам фона. Все.

Или (Фильтры/ Искажен/ Стекло).

Или (Фильтры/ Наброс/ Мокрая бумага).

Или (Фильтры/ Пикселиз/ Кристаллизация).

 ВИДЕО Я не червонец, чтобы всем нравиться...Skype djonka-i
ВИДЕО Я не червонец, чтобы всем нравиться...Skype djonka-i
1. Создаем новое изображение. Помещаем туда необходимую фотографию.
═

2. Создаем новый канал. Для этого переходим в закладку (Каналы), находим и жмем Новый канал.
3. Теперь необходимо подготовить шаблон, который в последствии будем применять к фотографии. Для этого:
- Выделяем область прямоугольником
- Затем инвертируем выделение (Выделить/ Обратно,0);
- Заливаем его белым цветом (Правка/ Залить/ Белым,0);

- Теперь осталось наложить какой-нибудь фильтр, например Цвет полутона. Для этого - отменяем выделение (Выделить/ Убрать выделение) и применяем сам фильтр (Фильтры/ Пикселиз/ Цвет полутона).
Шаблон для нашей фотографии готов.

4. Теперь переключимся на RGB канал и обратно в закладку (Слои). Необходимо загрузить созданный нами шаблон (Выделить/ Загрузить выделение) (Альфа1).
5. Осталось только залить фотографию (Правка/ Залить) цветом необходимого нам фона. Все.

Или (Фильтры/ Искажен/ Стекло).

Или (Фильтры/ Наброс/ Мокрая бумага).

Или (Фильтры/ Пикселиз/ Кристаллизация).

 ВИДЕО Я не червонец, чтобы всем нравиться...Skype djonka-i
ВИДЕО Я не червонец, чтобы всем нравиться...Skype djonka-i
NEW 12.02.06 21:39
Да тут в принципе без разници какой язык, главное знать какая функция что делает!!! :). Вот с фильтрами тяжелее...
Ты скажи какие ссылки у тебя не пашут???
У меня 99% прекрасно работают!!!
Что касается рамок - можно придумать много вариантов...
Ещё один не сложный>
-Сделай новый слой, залей его желаемым цветом, затем активируй слой а картинкой и "уменьш" картинку на сколько хочешь! :)
Вот, смотри>>>>>>>>>>>>>>>>>>>>>>>>>>>>>>>>>>>

 ВИДЕО Я не червонец, чтобы всем нравиться...Skype djonka-i
ВИДЕО Я не червонец, чтобы всем нравиться...Skype djonka-i
Ты скажи какие ссылки у тебя не пашут???
У меня 99% прекрасно работают!!!
Что касается рамок - можно придумать много вариантов...
Ещё один не сложный>
-Сделай новый слой, залей его желаемым цветом, затем активируй слой а картинкой и "уменьш" картинку на сколько хочешь! :)
Вот, смотри>>>>>>>>>>>>>>>>>>>>>>>>>>>>>>>>>>>

 ВИДЕО Я не червонец, чтобы всем нравиться...Skype djonka-i
ВИДЕО Я не червонец, чтобы всем нравиться...Skype djonka-i
NEW 12.02.06 22:41
в ответ CTEPX 12.02.06 20:27
Пунктирная рамка в Photoshop
Статья адаптирована под английскую версию!!! Все инструменты и клавишные комбинации - для английского ШОП`а!!!
(по проЗЪБЭ уважаемого CTEPX)
CTEPX)
В этой статье описан универсальный и полезный прием. Затратив на его освоение 15-20 минут, впоследствии вы будете им пользоваться регулярно - и с удовольствием┘
Речь пойдет о создании в Photoshop эффекта пунктирной рамки. Этот эффект часто встречается на веб-страницах в оформлении различных элементов дизайна: кнопок, рамок таблиц, контуров вокруг изображений. В газетах и журналах его используют для окантовки статейных и рекламных блоков. Несмотря на относительную простоту, эффект "пунктирной рамки" применяется довольно широко.
Итак, начнем! (Кстати, если вы считаете себя опытным пользователем Photoshop, можете поимпровизировать, отходя от описанного алгоритма и временами поступая по-своему.)
1. Запустив Photoshop, перед созданием нового изображения определим цвет фона (Background Color):
R: 248
G: 28
B: 45
Напомним: основной цвет и цвет фона выбирается либо с помощью панели инструментов, либо посредством палитры Цвет (Color). R, G и B в диалоговом окне Выбор цвета (Color Picker) обозначают, соответственно, красную (Red), зеленую (Green) и Синюю (Blue) составляющие цвета (рис. 1).


Если мы все сделали правильно, то фон должен получиться ярко-красным.
2. Создадим новый файл (команда Файл > Создать (File > New) или комбинация клавиш +
) размером 250 x 250 пикселей. Назовем этот файл dotted_border.psd и на всякий случай сразу же сохраним его.


В палитре инструментов выберем инструмент Прямоугольное выделение (Rectangular Mark Tool, рис. 2). Или нажмем на клавиатуре клавишу, что значительно быстрей.
3. Создадим новый слой. Для этого воспользуемся кнопкой Новый слой (New Layer, рис. 3) в палитре Слои (Layers) или комбинацией клавиш + + . Назовем этот слой Violet Rectangular - "фиолетовый прямоугольный". Затем перейдем к палитре Опции (Options). Если она не видна на экране, воспользуемся командой Window > Options, предварительно убедившись,
что инструмент Прямоугольное выделение (Rectangular Mark Tool) активен. Выберем из раскрывающегося списка Стиль (Style) режим Фиксированный размер (Fixed Size) и
введем в соответствующих полях размеры выделенной области (рис. 4):

Ширина (Width) - 181 пиксель;
Высота (Height) - 141 пиксель.

4. Теперь нарисуем на новом слое выделение с заданными размерами (рис. 5). Если мы до или после этого создадим горизонтальную и вертикальную направляющие (перпендикулярные синие линии на рисунке) и расположим их четко по центру выделения (что сделать совсем несложно, полагаясь на размеры нашего изображения), то разместить выделение по центру прямоугольника будет совсем просто.
Затем необходимо определить цвет основного фона (Foreground Color). Как это делается, мы уже знаем (см. п. 1):
R: 86
G 68
B: 149
5. Созданное пару минут назад выделение необходимо залить фиолетовым цветом. Для этого можно привычным способом
 выбрать в панели инструментов Ведро (Paint Bucket Tool, рис. 6) - но гораздо проще и быстрее будет нажать
выбрать в панели инструментов Ведро (Paint Bucket Tool, рис. 6) - но гораздо проще и быстрее будет нажать + . Снимем выделение за ненадобностью, воспользовавшись для этого командой Выделение > Снять (Select > Deselect) или комбинацией клавиш + .
6. Вернемся к инструменту Прямоугольное выделение (Rectangular Mark Tool). В палитре его опций поменяем фиксированные значения ширины и высоты на 3 и 1 пиксель соответственно.
Вот мы и подошли к самому главному. Создадим еще один слой и назовем его Dots - "пунктир". Это не должно составить труда, так как подобное действие мы уже выполняли. Увеличим масштаб изображения до 1600%. Для этого в соответствующем поле палитры Навигатор (Navigator) введем указанное значение и нажмем.
 7.
7.
Теперь с помощью инструмента Рука (Hand) переместимся в любой угол фиолетового прямоугольника и начнем рисовать горизонтальную пунктирную линию, предварительно выбрав в качестве основного цвета (Foreground Color) любой понравившийся. Например, белый. Как мы будем рисовать пунктир? Инструментом Прямоугольное выделение (Rectangular Mark Tool) с фиксированными размерами (рис. 7). Создав выделение, нажимаем + и заливаем область белым цветом. Затем
сдвигаем выделение с помощью клавиши <>> на 5 пикселей вправо. Для этого просто нажимаем на эту клавишу 5 раз. Затем снова + . Проделав эту операцию еще один раз, мы получим три белых прямоугольника. Точно таким же образом обведем белой пунктирной линией верхнюю сторону фиолетового прямоугольника. Если все cделано правильно, у нас должно получиться изображение, подобное показанному на рис. 7.
8. Теперь нажмем на представлении слоя Dots в палитре Слои (Layers) и перетащим его на кнопку Новый слой (New Layer) или нажмем правой кнопкой мыши напредставлении слоя Dots в палитре и выберем команду Копировать Слой (Duplicate Layer). Назовем новый слой Bottom Dots - "пунктир снизу". Все, что нам необходимо, это переместить содержимое этого слоя на 142 пикселя вниз.
Активизируем инструмент Перемещение (Move Tool), выбрав его в палитре инструментов - или просто, нажав кнопку и удерживая
клавишу , нажмем клавишу 14 раз и затем еще два раза, отпустив . Конечно, можно нажать клавишу 142 раза, но вряд ли найдутся желающие это делать┘
9. Выберем инструмент Прямоугольное выделение (Rectangular Mark Tool) и зададим в палитре его опций фиксированную ширину и высоту: 1 и 3 пикселя соответственно. Затем создадим новый слой и назовем его, скажем, Side Dots - "пунктир сбоку". На новом слое с помощью уже знакомых нам приемов нарисуем сначала вертикальную пунктирную линию на левой стороне фиолетового прямоугольника, а затем, создав копию слоя Side Dots и присвоив новому слою имя Right Side Dots ("пунктир с правой стороны"), переместим содержимое этого слоя на 182 пикселя вправо.


В результате получим фиолетовый прямоугольник на красном фоне, очерченный со всех сторон белой пунктирной линией (рис. 8).

На вид все довольно просто, чтобы не сказать - примитивно. Но так ли это на самом деле? Применений описанному приему можно найти огромное множество. На рис. 9 показано одно из них - не самое сложное.
Овладев этим "прийомом" можешь делать ЛЮБУЮ рамку - кружками, треугольниками, квадратами, палочками...
Вобщем - отпусти свою фантазию!!!
 ВИДЕО Я не червонец, чтобы всем нравиться...Skype djonka-i
ВИДЕО Я не червонец, чтобы всем нравиться...Skype djonka-i
Статья адаптирована под английскую версию!!! Все инструменты и клавишные комбинации - для английского ШОП`а!!!
(по проЗЪБЭ уважаемого
 CTEPX)
CTEPX)В этой статье описан универсальный и полезный прием. Затратив на его освоение 15-20 минут, впоследствии вы будете им пользоваться регулярно - и с удовольствием┘
Речь пойдет о создании в Photoshop эффекта пунктирной рамки. Этот эффект часто встречается на веб-страницах в оформлении различных элементов дизайна: кнопок, рамок таблиц, контуров вокруг изображений. В газетах и журналах его используют для окантовки статейных и рекламных блоков. Несмотря на относительную простоту, эффект "пунктирной рамки" применяется довольно широко.
Итак, начнем! (Кстати, если вы считаете себя опытным пользователем Photoshop, можете поимпровизировать, отходя от описанного алгоритма и временами поступая по-своему.)
1. Запустив Photoshop, перед созданием нового изображения определим цвет фона (Background Color):
R: 248
G: 28
B: 45
Напомним: основной цвет и цвет фона выбирается либо с помощью панели инструментов, либо посредством палитры Цвет (Color). R, G и B в диалоговом окне Выбор цвета (Color Picker) обозначают, соответственно, красную (Red), зеленую (Green) и Синюю (Blue) составляющие цвета (рис. 1).


Если мы все сделали правильно, то фон должен получиться ярко-красным.
2. Создадим новый файл (команда Файл > Создать (File > New) или комбинация клавиш


В палитре инструментов выберем инструмент Прямоугольное выделение (Rectangular Mark Tool, рис. 2). Или нажмем на клавиатуре клавишу
3. Создадим новый слой. Для этого воспользуемся кнопкой Новый слой (New Layer, рис. 3) в палитре Слои (Layers) или комбинацией клавиш
введем в соответствующих полях размеры выделенной области
Ширина (Width) - 181 пиксель;
Высота (Height) - 141 пиксель.

4. Теперь нарисуем на новом слое выделение с заданными размерами (рис. 5). Если мы до или после этого создадим горизонтальную и вертикальную направляющие (перпендикулярные синие линии на рисунке) и расположим их четко по центру выделения (что сделать совсем несложно, полагаясь на размеры нашего изображения), то разместить выделение по центру прямоугольника будет совсем просто.
Затем необходимо определить цвет основного фона (Foreground Color). Как это делается, мы уже знаем (см. п. 1):
R: 86
G 68
B: 149
5. Созданное пару минут назад выделение необходимо залить фиолетовым цветом. Для этого можно привычным способом
 выбрать в панели инструментов Ведро (Paint Bucket Tool, рис. 6) - но гораздо проще и быстрее будет нажать
выбрать в панели инструментов Ведро (Paint Bucket Tool, рис. 6) - но гораздо проще и быстрее будет нажать 6. Вернемся к инструменту Прямоугольное выделение (Rectangular Mark Tool). В палитре его опций поменяем фиксированные значения ширины и высоты на 3 и 1 пиксель соответственно.
Вот мы и подошли к самому главному. Создадим еще один слой и назовем его Dots - "пунктир". Это не должно составить труда, так как подобное действие мы уже выполняли. Увеличим масштаб изображения до 1600%. Для этого в соответствующем поле палитры Навигатор (Navigator) введем указанное значение и нажмем
Теперь с помощью инструмента Рука (Hand) переместимся в любой угол фиолетового прямоугольника и начнем рисовать горизонтальную пунктирную линию, предварительно выбрав в качестве основного цвета (Foreground Color) любой понравившийся. Например, белый. Как мы будем рисовать пунктир? Инструментом Прямоугольное выделение (Rectangular Mark Tool) с фиксированными размерами (рис. 7). Создав выделение, нажимаем
сдвигаем выделение с помощью клавиши <>> на 5 пикселей вправо. Для этого просто нажимаем на эту клавишу 5 раз. Затем снова
8. Теперь нажмем на представлении слоя Dots в палитре Слои (Layers) и перетащим его на кнопку Новый слой (New Layer) или нажмем правой кнопкой мыши напредставлении слоя Dots в палитре и выберем команду Копировать Слой (Duplicate Layer). Назовем новый слой Bottom Dots - "пунктир снизу". Все, что нам необходимо, это переместить содержимое этого слоя на 142 пикселя вниз.
Активизируем инструмент Перемещение (Move Tool), выбрав его в палитре инструментов - или просто, нажав кнопку
9. Выберем инструмент Прямоугольное выделение (Rectangular Mark Tool) и зададим в палитре его опций фиксированную ширину и высоту: 1 и 3 пикселя соответственно. Затем создадим новый слой и назовем его, скажем, Side Dots - "пунктир сбоку". На новом слое с помощью уже знакомых нам приемов нарисуем сначала вертикальную пунктирную линию на левой стороне фиолетового прямоугольника, а затем, создав копию слоя Side Dots и присвоив новому слою имя Right Side Dots ("пунктир с правой стороны"), переместим содержимое этого слоя на 182 пикселя вправо.


В результате получим фиолетовый прямоугольник на красном фоне, очерченный со всех сторон белой пунктирной линией (рис. 8).

На вид все довольно просто, чтобы не сказать - примитивно. Но так ли это на самом деле? Применений описанному приему можно найти огромное множество. На рис. 9 показано одно из них - не самое сложное.
Овладев этим "прийомом" можешь делать ЛЮБУЮ рамку - кружками, треугольниками, квадратами, палочками...
Вобщем - отпусти свою фантазию!!!
Я
где-то, кажется почти, хотя и ели-ели, в каком-то смысле на пути, возможно, к некой цели...
 ВИДЕО Я не червонец, чтобы всем нравиться...Skype djonka-i
ВИДЕО Я не червонец, чтобы всем нравиться...Skype djonka-i
NEW 13.02.06 00:05
 Graphic.Filters_HumanSoftware_ClassicFrames.v1.61.Volume.1.for.Photoshop-PARADOX.zip
Graphic.Filters_HumanSoftware_ClassicFrames.v1.61.Volume.1.for.Photoshop-PARADOX.zip
ClassicFrames - мощный плагин, позволяющий добавлять уникальные рамки для улучшения изображений и фотографий. Каждый том ClassicFrames содержит более 60 рамок. Тома 1, 2, 3, 4 и 7- превосходные прямоугольные и имеющие орнамент рамки, тома 5 и 6 - рамки круглой формы.
Поддержка разнообразных краев для бесконечного числа комбинаций краев и видов
Пользователи могут создавать и загружать свои собственные края.
Поддержка Unlimited Undo, Zoom, и Pan возможностей.
Эффекты могут быть объединены с многократными слоями.
С этими рамками вы имеете возможность делать изображения и фотографии красивыми и уникальными.
Нет предела количеству новых рамок, которые вы создаете благодаря мощному механизму, добавляющему возможности создания и настройки рамок. ClassicFrames работает со слоями, что позволяет добавлять многочисленные уникальные образцы, рамки или края к отдельному изображению. Плагин работает внутри Photoshop или в любом другом приложении, работающем с Photoshop плагинами.
ClassicFrames полностью совместим с Windows NT/2000/ME/XP и Mac OS X. ClassicFrames поддерживает Adobe Photoshop 5.5 и более новые версии,
включая CS на Windows, Photoshop 7 или CS на Mac OS X, Jasc PaintShop 6/7/8/9, PhotoPaint 9.0+.
 ВИДЕО Я не червонец, чтобы всем нравиться...Skype djonka-i
ВИДЕО Я не червонец, чтобы всем нравиться...Skype djonka-i
 Graphic.Filters_HumanSoftware_ClassicFrames.v1.61.Volume.1.for.Photoshop-PARADOX.zip
Graphic.Filters_HumanSoftware_ClassicFrames.v1.61.Volume.1.for.Photoshop-PARADOX.zipClassicFrames - мощный плагин, позволяющий добавлять уникальные рамки для улучшения изображений и фотографий. Каждый том ClassicFrames содержит более 60 рамок. Тома 1, 2, 3, 4 и 7- превосходные прямоугольные и имеющие орнамент рамки, тома 5 и 6 - рамки круглой формы.
Поддержка разнообразных краев для бесконечного числа комбинаций краев и видов
Пользователи могут создавать и загружать свои собственные края.
Поддержка Unlimited Undo, Zoom, и Pan возможностей.
Эффекты могут быть объединены с многократными слоями.
С этими рамками вы имеете возможность делать изображения и фотографии красивыми и уникальными.
Нет предела количеству новых рамок, которые вы создаете благодаря мощному механизму, добавляющему возможности создания и настройки рамок. ClassicFrames работает со слоями, что позволяет добавлять многочисленные уникальные образцы, рамки или края к отдельному изображению. Плагин работает внутри Photoshop или в любом другом приложении, работающем с Photoshop плагинами.
ClassicFrames полностью совместим с Windows NT/2000/ME/XP и Mac OS X. ClassicFrames поддерживает Adobe Photoshop 5.5 и более новые версии,
включая CS на Windows, Photoshop 7 или CS на Mac OS X, Jasc PaintShop 6/7/8/9, PhotoPaint 9.0+.
 ВИДЕО Я не червонец, чтобы всем нравиться...Skype djonka-i
ВИДЕО Я не червонец, чтобы всем нравиться...Skype djonka-i
NEW 13.02.06 07:24
в ответ CTEPX 12.02.06 16:46
Можно работать с уже готовыми рамками.
Например так>>>>>>>>>>>>>>>>>>
1. Открываем две картинки, одну фотографию и одну рамку. На Ваше усмотрение. И просто мышкой перетягиваем рамку на фотографию.
Пример прост.

2. Размер рамки как уже видно меньше, чем сама фотография. В таком случае пробуем при помощи свободного трансформирования растянуть саму рамку и подогнать под размер фотографии.

3. Если рамка прозрачная, то она может просто несмотреться на фотографии, перекрывая саму фотографию. В таком случае увеличиваем размер фона фотографии. А делается это так.



Теперь повторяем процедуру свободной трансформации с слоем рамки.

Подогнали размеры, вписали рамку, обработали все премудрости с цветом, стилем, тенями, яркостью и контрасностью. После всего этогоможно зделать сведение сло╦в. А делается это так.


В итоге у меня получилось за 8 минут вот такая фотография.
Желаю удачи.═
 ВИДЕО Я не червонец, чтобы всем нравиться...Skype djonka-i
ВИДЕО Я не червонец, чтобы всем нравиться...Skype djonka-i
Например так>>>>>>>>>>>>>>>>>>
1. Открываем две картинки, одну фотографию и одну рамку. На Ваше усмотрение. И просто мышкой перетягиваем рамку на фотографию.
Пример прост.

2. Размер рамки как уже видно меньше, чем сама фотография. В таком случае пробуем при помощи свободного трансформирования растянуть саму рамку и подогнать под размер фотографии.

3. Если рамка прозрачная, то она может просто несмотреться на фотографии, перекрывая саму фотографию. В таком случае увеличиваем размер фона фотографии. А делается это так.



Теперь повторяем процедуру свободной трансформации с слоем рамки.

Подогнали размеры, вписали рамку, обработали все премудрости с цветом, стилем, тенями, яркостью и контрасностью. После всего этогоможно зделать сведение сло╦в. А делается это так.


В итоге у меня получилось за 8 минут вот такая фотография.
Желаю удачи.═
 ВИДЕО Я не червонец, чтобы всем нравиться...Skype djonka-i
ВИДЕО Я не червонец, чтобы всем нравиться...Skype djonka-i
NEW 13.02.06 08:37
в ответ CTEPX 12.02.06 17:51
Иногда хочется сделать с фотографией что-то простенькое, но симпатичненькое...
В таком случае добавление ажурной рамки как нельзя кстати.
Тут Вы можите скачать небольшой архивчик рамок (в *.psd)
http://www.photoshopgraphics.co.uk/f...reeborders.zip и распаковав его преобразить Ваши фотографии.
Виды рамок выложены тут

А вот и примеры их приминения!

 ВИДЕО Я не червонец, чтобы всем нравиться...Skype djonka-i
ВИДЕО Я не червонец, чтобы всем нравиться...Skype djonka-i
В таком случае добавление ажурной рамки как нельзя кстати.
Тут Вы можите скачать небольшой архивчик рамок (в *.psd)
http://www.photoshopgraphics.co.uk/f...reeborders.zip и распаковав его преобразить Ваши фотографии.
Виды рамок выложены тут

А вот и примеры их приминения!

 ВИДЕО Я не червонец, чтобы всем нравиться...Skype djonka-i
ВИДЕО Я не червонец, чтобы всем нравиться...Skype djonka-i