Вход на сайт
Premiere и что можно с ней создать
NEW 01.03.06 22:09
Не, у меня на порядок попроще Pinnacle Studio DV Clip
Купил давно, лет 5-6 назад, из за DV входа для PC - пашет до сих пор без збоев
в ответ solaris 01.03.06 21:58
В ответ на:
DV 500 Plus кажется называлась...
DV 500 Plus кажется называлась...
Не, у меня на порядок попроще Pinnacle Studio DV Clip
Купил давно, лет 5-6 назад, из за DV входа для PC - пашет до сих пор без збоев
NEW 05.03.06 12:14
Проиллюстрируем основные принципы работы в Adobe Premiere примером создания очень простого фильма. Используем для этого файлы, поставляемые вместе с Adobe Premiere в качестве образцов. Они находятся в папке Samples в том месте на жестком диске, куда вы поместили программу Adobe Premiere в процессе инсталляции.
Создание нового проекта
Начнем монтаж фильма с создания нового пустого проекта. Если новый проект еще не существует, его следует создать, выбирая в верхнем меню команду File | New Project (Файл | Создать проект) (рис. 2). После этого в открывшемся диалоговом окне Load Project Settings (Загрузка настроек проекта) рис выберите в списке предустановок пункт Multimedia Video for Windows (Мультимедиа для Windows) и нажмите кнопку ОК. Проект, представленный несколькими окнами, загрузится в рабочую область Premiere (см рис. 1).

Рис.1 Внешний вид окна Adobe Premiere вначале работы над проектом
Сразу после этого мы рекомендуем сохранить проект под каким-либо именем командой File | Save As (Файл | Сохранить как). Вам придется привычным для работы в Windows способом определить в диалоговом окне Save File (Сохранить файл) имя файла с проектом и его расположение на диске. Обратите внимание, что проекты сохраняются в файлах с расширением ppj (что означает Premiere Project). He забывайте затем, по мере работы над проектом, периодически сохранять изменения выбором команды File | Save (Файл | Сохранить).

Рис.2 Создание нового проекта
Подготовка клипов
Перед тем как начать монтировать фильм, необходимо подготовить его исходные составляющие - видео- и аудиоклипы. Этот процесс называется в Premiere импортом.
Импорт клипов в проект
Дли помещения клипов в проект следует воспользоваться командой верхнего меню File | Import | File (Файл | Импорт | Файл). После этого откроется диалоговое окно Import (Импорт), в котором вам предстоит отыскать расположение установочного комплекта программы Adobe Premiere на своем жестком диске. Скорее всего, путь к нему выглядит примерно так: Program Files\Adobe\Premiere 6.5. В этой папке вам следует перейти к содержимому папки с примерами, называемой Sample Folder (рис. 3).

Рис.3 Импорт файлов
В диалоговом окне Import (Импорт) выделите щелчками мыши при удерживаемой клавише группу файлов для импорта. Выберите следующие файлы:
- анимационные файлы Boys.avi, Cyclers.avi, Fastslow.avi;
- звуковой файл Music.aif;
- графический файл (со статической заставкой) Veloman.eps
После этого нажмите кнопку Open (Открыть). Диалоговое окно закроется, а вы увидите, что ссылки на файлы оказались в окне Project (Проект) (рис. 4) После импорта мы будем называть их уже не файлами, а клипами (с теми же самыми именами), подчеркивая, что они стали частью нашего проекта.
Просмотр исходных клипов
Мы будем составлять простой фильм из нескольких только что импортированных клипов. Предварительно имеет смысл просмотреть исходные клипы, чтобы определиться со сценарием фильма. Для этого выполните следующие действия.
1. Выберите какой-либо анимационный клип, щелкнув на его названии в окне Project (Проект).

Рис.4 Импортированные клипы в окне Project
2. Наблюдайте первый кадр клипа в миниатюре в области предварительного просмотра окна Project (Проект).
3.С помощью кнопки Play (Проиграть) под миниатюрой в области предварительного просмотра просмотрите содержимое клипа.
4. Чтобы просмотреть клип более детально, откройте его в окне Clip (Клип), дважды щелкнув на пиктограмме слева от названия клипа в окне Project (Проект).
5. В окне Clip (Клип) просмотрите содержимое клипа с помощью кнопки Play (Проиграть), находящейся внизу на панели инструментов (рис. 5).

Рис.5 Просмотр клипа в окне Clip
6. Закройте окно Clip (Клип) нажатием кнопки управления окном.
7. Просмотрите таким же образом и все остальные клипы, включая звуковой и статический.
Монтаж фильма
Составляющие фильма импортированы в проект, и можно приступать к его монтажу из подготовленных клипов. Создадим простой десятисекундный фильм из заставки, двух видеоклипов и музыкального фрагмента.
Сценарий
Теперь, когда вы представляете себе содержимое клипов, сочиним простой сценарий фильма. Мы предлагаем следующую последовательность планов.
1. Статическая заставка (клип Veloman.eps), длительность плана 3 сек, без звука.
2. Черно-белое изображение ребенка на велосипеде (клип Boys.avi), на фоне медленного участка музыки (начало клипа Music.aif).
3. Резкая смени плана: цветное изображение участников велогонки (клип Cyclers avi) под ритмичную музыку (громкая часть клипа Music.aif).
4. Спецэффект перехода при смене следующих планов велогонки: растворение изображения клипа Cyclers.avi в клипе Fastslow.avi. Музыка та же самая, ритмичная.
Пусть общая длительность фильма определится длительностью первых двух участков музыки.
Монтаж заставки
Для того чтобы вставить исходный клип в фильм, необходимо перенести его из окна Project (Проект) в окно Timeline (Временная шкала). После этого в окне Timeline (Временная шкала) следует отредактировать клип желаемым образом. Начнем создание фильма с монтажа заставки.
1. Наведите указатель мыши на пиктограмму клипа Veloman.eps в окне Project (Проект). Указатель примет форму руки.
2. Перетащите, нажимая и удерживая левую кнопку мыши на пиктограмме клипа, клип Veloman.eps в окно Timeline (Временная шкала) в начало трека Video 1А (Видео 1А) (рис. 6).
3. Отпустите кнопку мыши, когда символическое прямоугольное представление клипа в окне Timeline (Временная шкала) окажется на нулевой отметке шкалы времени (как показано на рис 6).

Рис.6 Перенос клипа в окно Timeline
Теперь клип вставлен в окно Timeline (Временная шкала), и, следовательно, уже является частью фильма. Клип, вставленный в окно Timeline (Временная шкала), называют также экземпляром клипа, чтобы отличать его от исходного, или, по-другому, мастер-клипа, из окна Project (Проект). Щелкните на шкале времени чуть справа от нулевой отметки в верхней части окна Timeline (Временная шкала), чтобы увидеть кадр фильма в окне Monitor (Монитор) (рис. 7).
Несмотря на то, что клип с заставкой - это статическое изображение, он размешается в окне Timeline (Временная шкала) с некоторой длительностью. Согласно нашему сценарию, заставка должна длиться в течение трех первых секунд фильма, т.е. другое время, нежели то, которое пока получается в окне Timeline (Временная шкала). Для удобства редактирования длительности клипа, возможно, вам стоит изменить масштаб временной шкалы.
1. Щелкните на поле выбора масштаба в левом нижнем углу окна Timeline (Временная шкала) (рис. 8).
2. Из выпадающего списка масштаба времени выберите пункт 1 Second (1 секунда).

Рис.7 Просмотр кадра фильма в окне Monitor

Рис.8 Изменение масштаба времени
Чтобы отредактировать длительность заставки, воспользуемся соответствующим инструментом в окне Timeline (Временная шкала).
1. Щелкните на кнопке Selection (Выбор) на панели инструментов в левой части окна Timeline (Временная шкала) (рис. 9), если эта кнопка еще не нажата.

Рис.9 Инструмент Selection
2.Наведите указатель мыши на правый край клипа Veloman.eps. Указатель примет вид скобки со стрелками посередине (рис. 10).
3. Нажмите левую кнопку мыши и, удерживая ее, перетащите границу клипа на отметку временной шкалы 3 сек (как показано на рис. 10).

Рис.10 Изменение длительности заставки
4. Отпустите кнопку мыши - длительность статического клипа станет равной 3 сек.
Проделанная процедура называется изменением длительности клипа.
Монтаж звука
Выполните следующие шаги:
1. Перенесите аналогичным образом звуковой клип из окна Project (Проект) на трек Audio 1 (Аудио 1) в окне Timeline (Временная шкала) так, чтобы его левая граница выровнялась с правой границей клипа Veloman.eps на треке Video 1A (Видео 1А).
2. Нажмите клавишу <\>, чтобы наиболее подходящий масштаб времени установился автоматически.

Рис.11 Монтаж звукового клипа
3. Если вы не видите графика громкости звука на треке Audio 1 (Аудио 1), то разверните трек нажатием кнопки Collaps/Expand Track (Свернуть/ Развернуть трек) (на рис. 12 на ней остановился указатель мыши, имеющий в области заголовков треков вид руки с указательным пальцем). Нажмите под этой кнопкой слева маленькую кнопку Show/Hide Audio Waveform (Показать/Скрыть график громкости). Теперь вы без труда идентифицируете тихие и громкие участки клипа Music.aif по графику громкости на треке Audio 1 (Аудио 1).
4. Выберите на панели инструментов инструмент Razor (Лезвие) (рис. 13).

Рис.12 Разворачивание звукового трека

Рис.13 Инструмент Лезвие
5. Щелкните указателем мыши, который примет вид этого инструмента на звуковом клипе в области смены громкого участка музыки вторым тихим участком (рис. 14).
6. Вызовите контекстное меню, щелкнув на клипе Music.aif справа от разреза.
7. Выберите в контекстном меню команду Delete (Удалить). Правая часть клипа будет удалена.

Рис.14 Разрезание клипа
Монтаж видео
Выполните следующие шаги
1. Последовательно перенесите клипы Boys.avi, Cyclers.avi и Fastslow.avi на трек Video 1A (Видео 1А). расположив их после клипа Veloman.eps.
2. Щелкните на кнопке Select (Выбор) в панели инструментов окна Timeline (Временная шкала).
3.Уменьшите длительность клипа Boys.avi примерно до момента смены тихой музыки клипа Music.aif громкой ритмичной музыкой (рис. 15)

Рис.15 Монтаж видеоклипа
4. Перетащите тем же инструментом Select (Выбор) клип Cyclers.avi влево и уменьшите его длительность примерно до середины громкой музыки клипа Music.aif. Сдвиньте влево клип Fastslow.avi вплотную к клипу Cyclers.avi. Для этого нажмите левую кнопку мыши в середине клипа и, удерживая ее, перемещайте клипы влево вдоль трека до момента его стыковки с клипом находящимся слева.(рис. 16)

Рис.16 Изменение длительности клипа
5. Выберите на панели инструментов инструмент Razor (Лезвие).
6. Разрежьте, в зависимости от того, какой клип длиннее: клип Fastslow.avi вровень со звуковым клипом или звуковой клип Music.aif вровень с Fastslow.avi, Удалите лишнюю правую часть при помощи контекстного меню.
Создание эффекта перехода
Добавим теперь спецэффект перехода, т.е. реализуем смену планов клипа Cyclers.avi клипом Fastslow.avi. Для этого:
1. Перетащите инструментом Select (Выбор) клип Fastslow.avi вниз, на трек Video 1B (Видео 1В), не меняя его положения вдоль горизонтали.
2. Слегка увеличьте длительность клипа Cyclers.avi, смещая его правую границу вправо, чтобы она немного (например, на 1 сек) перекрывалась с клипом Fastslow.avi.
3.Выберите в верхнем меню Window | Show Transitions (Окно | Покапать переходы).
4. В появившейся палитре Transitions (Переходы) щелкните на треугольной кнопке, разворачивающем папку Dissolve (Растворение) (рис. 17).

Рис.17 Палитра Transitions (Переходов)
5. Перетащите из этой папки спецэффект Cross Dissolve (Перекрестное растворение) на трек Transitions (Переходы) в окне Timeline (Временная шкала), располагая при этом переход в области перекрывающихся видеоклипов (рис. 18). Для перетаскивания перехода ухватитесь мышью за его название в палитре Transitions (Переходы) и, удерживая кнопку мыши, переместите переход на трек переходов.
Теперь между двумя видеоклипами создан спецэффект растворения.

Рис.18 Добавление перехода к фильму
Экспорт фильма
Чтобы просмотреть получившийся фильм, нажмите клавишу . После небольшого времени компиляции фильма вы увидите его в окне Monitor (Монитор).
Для сохранения фильма во внешнем файле выберите команду File | Export Timeline | Movie (Файл | Экспорт монтажа | Ролик) (рис. 19). В открывшемся диалоговом окне Export Movie (Экспорт фильма) определите месторасположение файла и его имя, а затем нажмите кнопку Save (Сохранить) (см. рис.).

Рис.19 Экспорт фильма
Образец клипа
Закроите проект, но не забудьте предварительно сохранить внесенные в проект изменения командой File | Save (Файл | Сохранить). После этого мы советуем вам открыть при помощи команды File | Open (Файл | Открыть) из той же папки Sample Folder проект, поставляемый вместе с Adobe Premiere в качестве примера. Он называется ztour.ppj и содержит те же клипы, из которых мы монтировали свой фильм, но является более сложным, включая дополнительные спецэффекты. Имея уже некоторые навыки работы с Premiere, вы, вероятно, разберетесь со многими приемами выполнения этого проекта. Учтите, что финальный экспортированный из данного проекта фильм находится в той же папке и называется zfinal.avi. Мы также советуем просмотреть и его, чтобы лучше представлять себе уже сейчас основные возможности Premiere.
 ВИДЕО Я не червонец, чтобы всем нравиться...Skype djonka-i
ВИДЕО Я не червонец, чтобы всем нравиться...Skype djonka-i
Быстрый монтаж простого фильма в Adobe Premiere.
Проиллюстрируем основные принципы работы в Adobe Premiere примером создания очень простого фильма. Используем для этого файлы, поставляемые вместе с Adobe Premiere в качестве образцов. Они находятся в папке Samples в том месте на жестком диске, куда вы поместили программу Adobe Premiere в процессе инсталляции.
Создание нового проекта
Начнем монтаж фильма с создания нового пустого проекта. Если новый проект еще не существует, его следует создать, выбирая в верхнем меню команду File | New Project (Файл | Создать проект) (рис. 2). После этого в открывшемся диалоговом окне Load Project Settings (Загрузка настроек проекта) рис выберите в списке предустановок пункт Multimedia Video for Windows (Мультимедиа для Windows) и нажмите кнопку ОК. Проект, представленный несколькими окнами, загрузится в рабочую область Premiere (см рис. 1).

Рис.1 Внешний вид окна Adobe Premiere вначале работы над проектом
Сразу после этого мы рекомендуем сохранить проект под каким-либо именем командой File | Save As (Файл | Сохранить как). Вам придется привычным для работы в Windows способом определить в диалоговом окне Save File (Сохранить файл) имя файла с проектом и его расположение на диске. Обратите внимание, что проекты сохраняются в файлах с расширением ppj (что означает Premiere Project). He забывайте затем, по мере работы над проектом, периодически сохранять изменения выбором команды File | Save (Файл | Сохранить).

Рис.2 Создание нового проекта
Подготовка клипов
Перед тем как начать монтировать фильм, необходимо подготовить его исходные составляющие - видео- и аудиоклипы. Этот процесс называется в Premiere импортом.
Импорт клипов в проект
Дли помещения клипов в проект следует воспользоваться командой верхнего меню File | Import | File (Файл | Импорт | Файл). После этого откроется диалоговое окно Import (Импорт), в котором вам предстоит отыскать расположение установочного комплекта программы Adobe Premiere на своем жестком диске. Скорее всего, путь к нему выглядит примерно так: Program Files\Adobe\Premiere 6.5. В этой папке вам следует перейти к содержимому папки с примерами, называемой Sample Folder (рис. 3).

Рис.3 Импорт файлов
В диалоговом окне Import (Импорт) выделите щелчками мыши при удерживаемой клавише группу файлов для импорта. Выберите следующие файлы:
- анимационные файлы Boys.avi, Cyclers.avi, Fastslow.avi;
- звуковой файл Music.aif;
- графический файл (со статической заставкой) Veloman.eps
После этого нажмите кнопку Open (Открыть). Диалоговое окно закроется, а вы увидите, что ссылки на файлы оказались в окне Project (Проект) (рис. 4) После импорта мы будем называть их уже не файлами, а клипами (с теми же самыми именами), подчеркивая, что они стали частью нашего проекта.
Просмотр исходных клипов
Мы будем составлять простой фильм из нескольких только что импортированных клипов. Предварительно имеет смысл просмотреть исходные клипы, чтобы определиться со сценарием фильма. Для этого выполните следующие действия.
1. Выберите какой-либо анимационный клип, щелкнув на его названии в окне Project (Проект).

Рис.4 Импортированные клипы в окне Project
2. Наблюдайте первый кадр клипа в миниатюре в области предварительного просмотра окна Project (Проект).
3.С помощью кнопки Play (Проиграть) под миниатюрой в области предварительного просмотра просмотрите содержимое клипа.
4. Чтобы просмотреть клип более детально, откройте его в окне Clip (Клип), дважды щелкнув на пиктограмме слева от названия клипа в окне Project (Проект).
5. В окне Clip (Клип) просмотрите содержимое клипа с помощью кнопки Play (Проиграть), находящейся внизу на панели инструментов (рис. 5).

Рис.5 Просмотр клипа в окне Clip
6. Закройте окно Clip (Клип) нажатием кнопки управления окном.
7. Просмотрите таким же образом и все остальные клипы, включая звуковой и статический.
Монтаж фильма
Составляющие фильма импортированы в проект, и можно приступать к его монтажу из подготовленных клипов. Создадим простой десятисекундный фильм из заставки, двух видеоклипов и музыкального фрагмента.
Сценарий
Теперь, когда вы представляете себе содержимое клипов, сочиним простой сценарий фильма. Мы предлагаем следующую последовательность планов.
1. Статическая заставка (клип Veloman.eps), длительность плана 3 сек, без звука.
2. Черно-белое изображение ребенка на велосипеде (клип Boys.avi), на фоне медленного участка музыки (начало клипа Music.aif).
3. Резкая смени плана: цветное изображение участников велогонки (клип Cyclers avi) под ритмичную музыку (громкая часть клипа Music.aif).
4. Спецэффект перехода при смене следующих планов велогонки: растворение изображения клипа Cyclers.avi в клипе Fastslow.avi. Музыка та же самая, ритмичная.
Пусть общая длительность фильма определится длительностью первых двух участков музыки.
Монтаж заставки
Для того чтобы вставить исходный клип в фильм, необходимо перенести его из окна Project (Проект) в окно Timeline (Временная шкала). После этого в окне Timeline (Временная шкала) следует отредактировать клип желаемым образом. Начнем создание фильма с монтажа заставки.
1. Наведите указатель мыши на пиктограмму клипа Veloman.eps в окне Project (Проект). Указатель примет форму руки.
2. Перетащите, нажимая и удерживая левую кнопку мыши на пиктограмме клипа, клип Veloman.eps в окно Timeline (Временная шкала) в начало трека Video 1А (Видео 1А) (рис. 6).
3. Отпустите кнопку мыши, когда символическое прямоугольное представление клипа в окне Timeline (Временная шкала) окажется на нулевой отметке шкалы времени (как показано на рис 6).

Рис.6 Перенос клипа в окно Timeline
Теперь клип вставлен в окно Timeline (Временная шкала), и, следовательно, уже является частью фильма. Клип, вставленный в окно Timeline (Временная шкала), называют также экземпляром клипа, чтобы отличать его от исходного, или, по-другому, мастер-клипа, из окна Project (Проект). Щелкните на шкале времени чуть справа от нулевой отметки в верхней части окна Timeline (Временная шкала), чтобы увидеть кадр фильма в окне Monitor (Монитор) (рис. 7).
Несмотря на то, что клип с заставкой - это статическое изображение, он размешается в окне Timeline (Временная шкала) с некоторой длительностью. Согласно нашему сценарию, заставка должна длиться в течение трех первых секунд фильма, т.е. другое время, нежели то, которое пока получается в окне Timeline (Временная шкала). Для удобства редактирования длительности клипа, возможно, вам стоит изменить масштаб временной шкалы.
1. Щелкните на поле выбора масштаба в левом нижнем углу окна Timeline (Временная шкала) (рис. 8).
2. Из выпадающего списка масштаба времени выберите пункт 1 Second (1 секунда).

Рис.7 Просмотр кадра фильма в окне Monitor

Рис.8 Изменение масштаба времени
Чтобы отредактировать длительность заставки, воспользуемся соответствующим инструментом в окне Timeline (Временная шкала).
1. Щелкните на кнопке Selection (Выбор) на панели инструментов в левой части окна Timeline (Временная шкала) (рис. 9), если эта кнопка еще не нажата.

Рис.9 Инструмент Selection
2.Наведите указатель мыши на правый край клипа Veloman.eps. Указатель примет вид скобки со стрелками посередине (рис. 10).
3. Нажмите левую кнопку мыши и, удерживая ее, перетащите границу клипа на отметку временной шкалы 3 сек (как показано на рис. 10).

Рис.10 Изменение длительности заставки
4. Отпустите кнопку мыши - длительность статического клипа станет равной 3 сек.
Проделанная процедура называется изменением длительности клипа.
Монтаж звука
Выполните следующие шаги:
1. Перенесите аналогичным образом звуковой клип из окна Project (Проект) на трек Audio 1 (Аудио 1) в окне Timeline (Временная шкала) так, чтобы его левая граница выровнялась с правой границей клипа Veloman.eps на треке Video 1A (Видео 1А).
2. Нажмите клавишу <\>, чтобы наиболее подходящий масштаб времени установился автоматически.

Рис.11 Монтаж звукового клипа
3. Если вы не видите графика громкости звука на треке Audio 1 (Аудио 1), то разверните трек нажатием кнопки Collaps/Expand Track (Свернуть/ Развернуть трек) (на рис. 12 на ней остановился указатель мыши, имеющий в области заголовков треков вид руки с указательным пальцем). Нажмите под этой кнопкой слева маленькую кнопку Show/Hide Audio Waveform (Показать/Скрыть график громкости). Теперь вы без труда идентифицируете тихие и громкие участки клипа Music.aif по графику громкости на треке Audio 1 (Аудио 1).
4. Выберите на панели инструментов инструмент Razor (Лезвие) (рис. 13).

Рис.12 Разворачивание звукового трека

Рис.13 Инструмент Лезвие
5. Щелкните указателем мыши, который примет вид этого инструмента на звуковом клипе в области смены громкого участка музыки вторым тихим участком (рис. 14).
6. Вызовите контекстное меню, щелкнув на клипе Music.aif справа от разреза.
7. Выберите в контекстном меню команду Delete (Удалить). Правая часть клипа будет удалена.

Рис.14 Разрезание клипа
Монтаж видео
Выполните следующие шаги
1. Последовательно перенесите клипы Boys.avi, Cyclers.avi и Fastslow.avi на трек Video 1A (Видео 1А). расположив их после клипа Veloman.eps.
2. Щелкните на кнопке Select (Выбор) в панели инструментов окна Timeline (Временная шкала).
3.Уменьшите длительность клипа Boys.avi примерно до момента смены тихой музыки клипа Music.aif громкой ритмичной музыкой (рис. 15)

Рис.15 Монтаж видеоклипа
4. Перетащите тем же инструментом Select (Выбор) клип Cyclers.avi влево и уменьшите его длительность примерно до середины громкой музыки клипа Music.aif. Сдвиньте влево клип Fastslow.avi вплотную к клипу Cyclers.avi. Для этого нажмите левую кнопку мыши в середине клипа и, удерживая ее, перемещайте клипы влево вдоль трека до момента его стыковки с клипом находящимся слева.(рис. 16)

Рис.16 Изменение длительности клипа
5. Выберите на панели инструментов инструмент Razor (Лезвие).
6. Разрежьте, в зависимости от того, какой клип длиннее: клип Fastslow.avi вровень со звуковым клипом или звуковой клип Music.aif вровень с Fastslow.avi, Удалите лишнюю правую часть при помощи контекстного меню.
Создание эффекта перехода
Добавим теперь спецэффект перехода, т.е. реализуем смену планов клипа Cyclers.avi клипом Fastslow.avi. Для этого:
1. Перетащите инструментом Select (Выбор) клип Fastslow.avi вниз, на трек Video 1B (Видео 1В), не меняя его положения вдоль горизонтали.
2. Слегка увеличьте длительность клипа Cyclers.avi, смещая его правую границу вправо, чтобы она немного (например, на 1 сек) перекрывалась с клипом Fastslow.avi.
3.Выберите в верхнем меню Window | Show Transitions (Окно | Покапать переходы).
4. В появившейся палитре Transitions (Переходы) щелкните на треугольной кнопке, разворачивающем папку Dissolve (Растворение) (рис. 17).

Рис.17 Палитра Transitions (Переходов)
5. Перетащите из этой папки спецэффект Cross Dissolve (Перекрестное растворение) на трек Transitions (Переходы) в окне Timeline (Временная шкала), располагая при этом переход в области перекрывающихся видеоклипов (рис. 18). Для перетаскивания перехода ухватитесь мышью за его название в палитре Transitions (Переходы) и, удерживая кнопку мыши, переместите переход на трек переходов.
Теперь между двумя видеоклипами создан спецэффект растворения.

Рис.18 Добавление перехода к фильму
Экспорт фильма
Чтобы просмотреть получившийся фильм, нажмите клавишу . После небольшого времени компиляции фильма вы увидите его в окне Monitor (Монитор).
Для сохранения фильма во внешнем файле выберите команду File | Export Timeline | Movie (Файл | Экспорт монтажа | Ролик) (рис. 19). В открывшемся диалоговом окне Export Movie (Экспорт фильма) определите месторасположение файла и его имя, а затем нажмите кнопку Save (Сохранить) (см. рис.).

Рис.19 Экспорт фильма
Образец клипа
Закроите проект, но не забудьте предварительно сохранить внесенные в проект изменения командой File | Save (Файл | Сохранить). После этого мы советуем вам открыть при помощи команды File | Open (Файл | Открыть) из той же папки Sample Folder проект, поставляемый вместе с Adobe Premiere в качестве примера. Он называется ztour.ppj и содержит те же клипы, из которых мы монтировали свой фильм, но является более сложным, включая дополнительные спецэффекты. Имея уже некоторые навыки работы с Premiere, вы, вероятно, разберетесь со многими приемами выполнения этого проекта. Учтите, что финальный экспортированный из данного проекта фильм находится в той же папке и называется zfinal.avi. Мы также советуем просмотреть и его, чтобы лучше представлять себе уже сейчас основные возможности Premiere.
 ВИДЕО Я не червонец, чтобы всем нравиться...Skype djonka-i
ВИДЕО Я не червонец, чтобы всем нравиться...Skype djonka-i
NEW 05.03.06 16:57
Футажи, или footages, довольно обширное понятие. По сути, они являются основой для создания видео композиции, а так же могут являться конструктором для изготовления Ваших собственных, эксклюзивных футажей. Так что же такое футажи? Это видео композиции, в состав которых могут входить: видео ряд, анимированные фоны, 3D элементы (MDE - у Digital Juice), анимированные титры, транзакции, и, так называемые, частицы (спарклз).
 Анимированные фоны- это совокупность изображений, с заданной траекторией движения.
Анимированные фоны- это совокупность изображений, с заданной траекторией движения.
 3D элементы - анимированные объекты, созданные в пакетах 3D Max и Maya. MDE (Motion Design Elements) - Анимированные элементы.
3D элементы - анимированные объекты, созданные в пакетах 3D Max и Maya. MDE (Motion Design Elements) - Анимированные элементы.
 Транзакции (Transition)- различные по составу и эффектам элементы, созданные в программах Illusion, 3D Max и др.
Транзакции (Transition)- различные по составу и эффектам элементы, созданные в программах Illusion, 3D Max и др.
oбласть применения
Область применения футажей достаточно широка. Разнообразие тем, позволяет использовать данные технологии, как для монтажа домашних видео фильмов, так и для оформления телевизионных заставок самых известных телекомпаний мира. Широкую популярность приобрели футажи свадебной и праздничной тематики. Их с успехом используют во всех странах мира, для оформления свадебных, детских и праздничных фильмов. Эти красивейшие спецэффекты, мощное оружие в руках монтажера. Овладев этой технологией, Вы сможете создавать чарующий и прекрасный мир в Ваших фильмах, который не оставит равнодушным ни одного зрителя.
Фирмы производители
Многие фирмы специализируются на технологиях, применяемых в видео производстве.Мы представляем Вам список компаний, которые, на наш взгляд, отвечают всем современным требованиям, как по красоте, так и по качеству производимой продукции.

Digital Juice, Одна из ведущих компаний по производству футажей. Красивейшие коллекции, включающие в себя превосходные фоны и МД элементы. Разнообразие тем и сюжетов позволяют широко использовать футажи Digital Juice в различных областях видео композитинга.

Showstoppersfx, Оригинальный подход к использованию частиц, прекрасные шрифтовые эффекты. Достаточно яркие и выразительные разработки. Основная тематика футажей - праздник.

ActionBacks, Яркие и запоминающиеся коллекции отличают футажи ActionBacks. С ними Вам будет легко осуществить, все, даже самые немыслимые идеи и фантазии.

Digital Hotcakes, Классические сюжеты и элегантное цветовое решение - стиль футажей от Digital Hotcakes

Tommyvideo, Поразительное разнообразие сюжетов, стилей и направлений - это коллекции футажей Tommyvideo
 ВИДЕО Я не червонец, чтобы всем нравиться...Skype djonka-i
ВИДЕО Я не червонец, чтобы всем нравиться...Skype djonka-i
Что такое футажи (footages)?
Футажи, или footages, довольно обширное понятие. По сути, они являются основой для создания видео композиции, а так же могут являться конструктором для изготовления Ваших собственных, эксклюзивных футажей. Так что же такое футажи? Это видео композиции, в состав которых могут входить: видео ряд, анимированные фоны, 3D элементы (MDE - у Digital Juice), анимированные титры, транзакции, и, так называемые, частицы (спарклз).
oбласть применения
Область применения футажей достаточно широка. Разнообразие тем, позволяет использовать данные технологии, как для монтажа домашних видео фильмов, так и для оформления телевизионных заставок самых известных телекомпаний мира. Широкую популярность приобрели футажи свадебной и праздничной тематики. Их с успехом используют во всех странах мира, для оформления свадебных, детских и праздничных фильмов. Эти красивейшие спецэффекты, мощное оружие в руках монтажера. Овладев этой технологией, Вы сможете создавать чарующий и прекрасный мир в Ваших фильмах, который не оставит равнодушным ни одного зрителя.
Фирмы производители
Многие фирмы специализируются на технологиях, применяемых в видео производстве.Мы представляем Вам список компаний, которые, на наш взгляд, отвечают всем современным требованиям, как по красоте, так и по качеству производимой продукции.
Digital Juice, Одна из ведущих компаний по производству футажей. Красивейшие коллекции, включающие в себя превосходные фоны и МД элементы. Разнообразие тем и сюжетов позволяют широко использовать футажи Digital Juice в различных областях видео композитинга.
Showstoppersfx, Оригинальный подход к использованию частиц, прекрасные шрифтовые эффекты. Достаточно яркие и выразительные разработки. Основная тематика футажей - праздник.
ActionBacks, Яркие и запоминающиеся коллекции отличают футажи ActionBacks. С ними Вам будет легко осуществить, все, даже самые немыслимые идеи и фантазии.
Digital Hotcakes, Классические сюжеты и элегантное цветовое решение - стиль футажей от Digital Hotcakes
Tommyvideo, Поразительное разнообразие сюжетов, стилей и направлений - это коллекции футажей Tommyvideo
 ВИДЕО Я не червонец, чтобы всем нравиться...Skype djonka-i
ВИДЕО Я не червонец, чтобы всем нравиться...Skype djonka-i
NEW 12.03.06 11:06
Автор: И.Кузнецов, В.Позин
Издательство: Питер
Дата публикации: 2005
Язык: Русский
Количество страниц: 270
Формат: PDF (scan)
Размер файла: 22 Mb
http://rapidshare.de/files/13375188/Sozd_filma_na_PC.Tvorchestvo.rar.html
В этой книге рассказывается о самой популярной компьютерной программе видеомонтажа Adobe Premier Pro,
которая, совершенствуясь с каждой версией, стала поистине всемогущей. Причем если в первой части книги
речь идет собственно о практической работе, то изложенные во второй части книги принципы монтажа,
справедливые для кино, видео и телевидения, могут быть с успехом применены в любой подобной компьютерной программе.
Авторы самоучителя полагают, что начинающий создатель фильма, выступающий в одном лице как
режиссер, оператор, монтажер, звукорежиссер, художник и, может быть, даже композитор, найдет в нем ответы на все вопросы,
возникающие при создании фильма на компьютере. Книга также будет полезна студентам, изучающим
основы кино и видеомонтажа, в том числе и по появившейся в самом начале нынешнего столетия новой
специальности "режиссура мультимедиа-программ".
Издательство: Питер
Дата публикации: 2005
Язык: Русский
Количество страниц: 270
Формат: PDF (scan)
Размер файла: 22 Mb
http://rapidshare.de/files/13375188/Sozd_filma_na_PC.Tvorchestvo.rar.html
В этой книге рассказывается о самой популярной компьютерной программе видеомонтажа Adobe Premier Pro,
которая, совершенствуясь с каждой версией, стала поистине всемогущей. Причем если в первой части книги
речь идет собственно о практической работе, то изложенные во второй части книги принципы монтажа,
справедливые для кино, видео и телевидения, могут быть с успехом применены в любой подобной компьютерной программе.
Авторы самоучителя полагают, что начинающий создатель фильма, выступающий в одном лице как
режиссер, оператор, монтажер, звукорежиссер, художник и, может быть, даже композитор, найдет в нем ответы на все вопросы,
возникающие при создании фильма на компьютере. Книга также будет полезна студентам, изучающим
основы кино и видеомонтажа, в том числе и по появившейся в самом начале нынешнего столетия новой
специальности "режиссура мультимедиа-программ".
NEW 12.05.06 19:46
в ответ solaris 14.02.06 22:05
Вот нашел какие процессоры поддерживают работу Adobe Premiere Pro 2.0 http://66.249.93.104/translate_c?hl=de&ie=UTF-8&oe=UTF-8&langpair=en%7Cde&u=http...
Arstikhttp://foto.mail.ru/mail/arstik/http://www.zentr.de/photo/bild_liste.php?autorid=68&lg=ru
NEW 18.06.06 20:36
в ответ Arstik 12.05.06 19:46
У меня получилось поставить Premiere 2.0 без проблем,мой комп Pentium D 830 2,6 Ghz/1024 Mb Рабочая память/2 жестких диска по 200 Гб/ GeForce 7300 GS
Для обработки DV хватает ,но для HD слабоват .Прогу скачал где то бесплатно мой знакомый немец и мне подарил затем еще активизировал , пока ей пользуюсь и изучаю.
затем еще активизировал , пока ей пользуюсь и изучаю.
Недавно собрал немецкой группе концертный ролик с этой программой ,он лежит тут (22mb,wmv)
http://heavenearth.de/KlipProekt42-new-1024k.wmv
очень обрадовала ссылка на уроки по adobe на capture.ru
будем практиковатся помаленьку
Для обработки DV хватает ,но для HD слабоват .Прогу скачал где то бесплатно мой знакомый немец и мне подарил
Недавно собрал немецкой группе концертный ролик с этой программой ,он лежит тут (22mb,wmv)
http://heavenearth.de/KlipProekt42-new-1024k.wmv
очень обрадовала ссылка на уроки по adobe на capture.ru
будем практиковатся помаленьку
Hochzeitsfotograf Koeln
NEW 24.09.07 22:14
в ответ loyburg 24.09.07 18:50
Поздравляю! Круто!
А я вот уже третью пробую...

Вот неплохая школа:
http://www.binural.ru/2007/02/11/video2brain_adobe_premiere_pro_20_schulung_na_n...
А я вот уже третью пробую...
Вот неплохая школа:
http://www.binural.ru/2007/02/11/video2brain_adobe_premiere_pro_20_schulung_na_n...
Lukas Möbel – Teurer Luxus Schrott aus Polen!
https://lukas-moebel.its-wittmann.de/
NEW 25.09.07 22:13
А то! http://www.adobe.com/de/products/premiere/
Прикольная штука.
в ответ loyburg 25.09.07 20:59
В ответ на:
что,и третья уже есть?
что,и третья уже есть?
А то! http://www.adobe.com/de/products/premiere/
Прикольная штука.
Lukas Möbel – Teurer Luxus Schrott aus Polen!
https://lukas-moebel.its-wittmann.de/
NEW 04.10.07 15:57
в ответ loyburg 27.09.07 20:56
NEW 04.10.07 18:01
в ответ loyburg 27.09.07 20:56
Вот это можешь ещ╦ попробывать: http://www.torrent.to/torrent/popup.php?Active=tools&&ID=109564
А вообще, что-то примьера ото всюду исчезла...
А вообще, что-то примьера ото всюду исчезла...
Lukas Möbel – Teurer Luxus Schrott aus Polen!
https://lukas-moebel.its-wittmann.de/
NEW 14.10.07 20:54
http://movielibrary.lynda.com/html/modPage.asp?ID=369
Тоже ничо, если английский знать...
A video2brain хорошая, но вроде и единственная, которая что-то в этом духе на немецком делает. Других на немецком я не встречал.
Тоже ничо, если английский знать...
A video2brain хорошая, но вроде и единственная, которая что-то в этом духе на немецком делает. Других на немецком я не встречал.
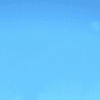
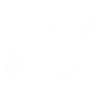
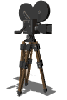




 список
список