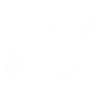Вход на сайт
Photoshop и что это такое...
102484 просмотров
Перейти к просмотру всей ветки
в ответ Джонка 02.03.06 12:01
Вот давеча имела "печаль" 347 фоток обработать...
Так подумала что будет приятненько знать как такой принеприятнейший процесс упростить.
Нашла статейку как нельзя простецки написанную и.. вуаля!
Читайте, применяйте!
ПАКЕТНАЯ ОБРАБОТКА ФОТОИЗОБРАЖЕНИЙ ВAdobe Photoshop
- - - - - - - - - - - - - - - - - - - - - - - - - - - - - - - - - - - - - - - - - - - - - - - - - - - - - - - - - - - - - - -
Представим себе, что у вас есть цифровая камера. И с нее (или со сканера) в ваш компьютер поступает много фотографий. И что очень часто вам приходится их все обра-батывать, чтобы послать по интернету приятелям или коллегам или выложить на сайт. Каждый, кто этим занимался, прекрасно знает, сколько времени отнимают однотипные операции √ открыл файл, переделал, сохранил, закрыл √ и так часами. С этим будет покончено, если вы уговорите Фотошоп сделать хоть что-то за вас. А он это может, не сомневайтесь.
Программа может последовательно записать все этапы обработки файла, а потом повторить эти действия с любым количеством других изображений. Манипуляции ваши записываются как Действие (Action) и находятся в отдельной палитре, которая вызывается через Window √ Actions (ОКНО √ Действия). Подготовимся и попробуем.
Исходим из того, что ваши картинки по умолчанию имеют формат jpeg или tiff и цветовую модель RGB (что в целом характерно для снимков, сделанных цифровой каме-рой), а фотографии сняты с макси-мальным разрешением и имеют размер от 400КВ и выше. Вам понадобятся две папки √ одна с исходны-ми картинками, вторая √ новая, для обрабо-танных изображений.
Вызовите на экран палитру Actions через меню Window. Там уже есть готовые операции ╚по умолчанию╩, которые лежат в серой папочке с расширением atn. Стрелка слева от этой папочки рас-крывает весь набор операций. Новая операция создается кликом по специальной кнопке (она есть внизу палитры, рядом с кнопочкой ╚мусорной корзины╩). В этой нижней строке есть еще кнопки Play и Stop, которые начнут и остановят операцию. Теперь покажем Фотошопу пример действий.
Откройте одну из картинок, которые вы хотите оптимизировать под интернет. Обычно они боль-ше 100КВ, имеют разрешение выше 72dpi и слишком крупные для прос-мотра на мониторе. И это как раз то, что делает их недопустимо ╚тяжелыми╩ для наших измученных телефонных линий. Теперь в меню File найдите слово Automate (ФАЙЛ √ Автоматизация) √ нам туда. Из Automate перейдите к команде Fit Image √ здесь мы устано-вим максимальный выходной размер картинки, которая получится в итоге. Поставьте в окошках два значения 600. Это максимально необходимый размер для изображения в ин-тернете √ если вы не хотите его перегружать. И теперь не имеет значения, какой у вас ориентации фо-тография √ портретная или альбомная, Фотошоп все равно сделает 600 dpi только по длинной стороне. Нажмите ОК команде Fit Image, но файл потом закройте без сохранения.
Теперь вдохнем поглубже, отставим кружечку кофе и запишем эту проклятую команду. Самое глав-ное √ не бояться, все будет хорошо. В палитре Actions (Действия) создаем но-вую операцию и называем ее, например, for Web. Это делается в той же палитре кликом мышки на кнопку слева от кнопочки мусора. Назвали √ и сразу же запускаем запись. Теперь...
1. Открываем любую картинку, которую вы хотите оптимизировать.
2. В меню Image √ Image Size (ИЗОБРАЖЕНИЕ √ Размер изображения) - в графе Resolution (Разрешение) ставьте цифры 72 и рядом значение pixels/inch. ОК.
3. Выполняем сокращение размеров: File √ Automate √ Fit Image (ФАЙЛ √ Автоматизация √ Fit Image). ОК.
4. Оптимизация изображений под интернет понижает резкость. Ее можно немного уси-лить филь-тром Unsharp Mask, который находится соответственно в меню Filter √ Sharpen (ФИЛЬТР √ Резкость √ Нечеткая маска). Там придется повозиться √ не по-вышайте резкость очень сильно, ведь эти же установки будут действовать для всех изображений в вашей папке. Основной прин-цип такой: сначала доводим до макси-мального значения верхний бегунок Amount, следующий, Radius, устанавливаем в пределах от 1 пиксела до трех √ и смотрим, что получается. Если эффект слишком сильный, сдвигайте верхний бегунок влево, пока не добьетесь нужной степени резкости.
5. В меню File идем в Save for Web. Это отдельная ступень оптимизации, которая на автомате со-кращает картинку, и сокращает хорошо. В окне этой оптимизации вы должны видеть 2 варианта картинки (закладка в режиме 2-up), справа √ в установках √ обязательно проверьте выходной формат. Должно быть написано jpeg, выберите параметр сжатия high или maхimum. Максимум √ это когда получше качество, но и размер файла будет побольше. Проверьте размер оптимизиро-ванного файла √ цифирки под правой картинкой. Лучше им быть не больше 100 килобайт. Теперь нажимаем кнопку OK... Он спрашивает, куда сохранять. Сохраните в новую папку, для обрабо-танных снимков.
6. Закройте оставшийся в Фотошопе документ без сохранения.
7. Остановите запись кнопкой Stop √ кнопка с темным кружком внизу палитры Actions.
Теперь, если вы посмотрите внимательно на палитру Actions, то увидите новые строчки записанных действий. Сама операция for Web подсвечена синим, команды из нее вывали-ваются и убираются кликом на серой стрелочке, которая торчит слева от подсвеченной строки.
Попробуем обработать серию картинок. Еще раз напоминаю, что по умолчанию у нас две папки √ одна исходная, с картинками, вторая новая, куда мы только что воткнули одно оптимизированное изображение. В меню File √ Automate (ФАЙЛ √ Автоматизация) выбираем команду Batch (Пакет). Начинаем идти подряд по всем окошкам, сверху вниз.
1. Первая графа, Set, по умолчанию показывает общую папку Default Actions.atn. В списке Action (Действие), ниже, выбираем нужную - for web.
2. В списке Source (Источник) выберите Folder, нажав кнопку Choose, укажите папку с необра-ботанными картинками.
3. Включите ниже два значка √ override action ⌠open■ commands (Отменить команду ╚открыть╩) и Suppress Color Profile Warnings (Подавление цвета..).
4. В списке Destination (Расположение) укажите папку, Folder, и под кнопкой Choose выберите название новой папки, куда будут сохраняться картинки.
5. Включите флажок Override Action ⌠save as■ commands (Отменить действие ╚сохранить в╩). Это означает, что программа использует именно ту папку назначения, которую вы указали СЕЙЧАС, а не ту, которая уже записана нами в палитре Actions.
6. В самом низу √ шесть окошек, которые позволяют задавать название сохраняемых файлов. Поэкспериментируете с ними позже, пока оставьте все как есть √ две запол-ненные верхние гра-фы, в одной document name (имя документа), в другой √ extension (разрешение). В новой папке названия файлов будут выглядеть так же, как в самом начале.
7. Последний значок Errors (Ошибки) показывает Stop for Errors (Остановить на ошибке) √ это зна-чит, что информация об ошибке появится в окне программы во время выполнения задач. Второй вариант - Log errors to file √ сохранение информации об ошибках в текстовом файле.
8. Еще раз проверьте пакетные установки и нажмите ОК. И наблюдайте, как все делается само. В первый раз это производит очень сильное впечатление.
Если что-то не так, вы это сразу заметите. Если не получилось, можно удалить опера-цию, нажав на ее строку левой кнопкой мыши в палитре Actions √ и не отпуская дотащив до значка с мусорной корзиной (которая, если вы помните, в той же самой палитре, но в самом низу, в уголке справа). Для окончатель-ной и бесповоротной автоматизации рекомендую создать апплет √ такой специальный значок, который поселится у вас на рабочем столе. Апплет √ это исполняемый файл с расширением .ехе, он содержит настройки поточной обработки, те же самые, что и в диалоговом окне Batch (Пакет). Чтобы подготовить для интернета группу новых фотографий, достаточно будет перетащить их значки мышью к значку ап-плета √ он выглядит как стрелочка с символикой Photoshop. Команда действует только в среде Photoshop √ то есть если он закрыт на момент начала обработки, апплет откроет его сам.
Настроить такой значок апплета и ╚повесить╩ его на рабочий стол можно в специаль-ном окне по ад-ресу File √ Automate √ Create droplet (ФАЙЛ √ Автоматизация √ Создание капельки). Странные формули-ровки русской версии Photoshop остаются на совести разработчиков √ постарайтесь не запутаться в по-нятиях, а лучше воспользуйтесь кор-ректной англоязычной версией. ╚Капельку╩ можно объяснить только нюансами перевода: слово ╚droplet╩ означает ╚капля╩ и построено на игре слов ╚applet╩ (╚маленькая програм-ма╩) √ и ╚drop╩, как часть сочетания drag-and-drop, ╚перетаскивание мышью╩.
Итак, команда Create droplet открывает отдельное окно. Не пропустите самую верхнюю кнопку в нем √ Choose (Выбрать) и кошмарную фразу ╚Сохранить вкрапление╩: там вы ука-зываете место, где будет проживать потом созданный апплет. Для удобства рекомендую выбрать Desktop (Рабочий стол).
9. Следующая графа, Set (Набор), по умолчанию показывает общую папку Default Actions.atn. В списке Action (Действие), ниже, выбираем нашу созданную - for web.
10. Ниже включите два значка √ override action ⌠open■ commands (Отменить команду ╚открыть╩) и Suppress Color Profile Warnings (Подавление цвета..).
11. В списке Destination (Расположение) укажите папку, Folder, и под кнопкой Choose выберите название новой папки, куда будут сохраняться картинки. Обработанные файлы пойдут туда, а с исходными фотографиями ничего не случится √ они останутся там, откуда вы их взяли.
12. В самом низу √ шесть окошек, которые позволяют задавать название сохраняемых файлов. Сначала оставьте все как есть √ две заполненные верхние графы, в одной document name (Имя документа), в другой √ extension (Расширение). Тогда в новой папке названия файлов будут выглядеть так же, как в самом начале.
13. Последний значок Errors (Ошибки) показывает Stop for Errors (Остановить на ошибке) √ это значит, что информация об ошибке появится в окне программы во время выполнения задач. Второй вариант - Log errors to file √ сохранение информации об ошибках в текстовом файле.
14. Нажмите ОК. И теперь найдите значок апплета на рабочем столе (если вы сохраняли его именно туда, он там точно есть).
Если все на месте, вы получили еще одного помощника √ теперь под интернет будет обрабатываться любое количество снимков. Выбрав нужные, вы просто перетащите их на значок апплета, а потом получите готовые изображения в указанной папке. Разве не волшебство?
Вопросов цветокоррекции я здесь не поднимаю. Вопрос был только в уменьшении размера больших файлов и оптимизации их для интернет. Нюансов множество и все их не опишешь. Однако всегда можно задать вопрос, если что непонятно √ на то он и интернет, что там можно найти массу специалистов. В конце концов, самое главное √ НАЧАТЬ что-то делать. А самую нудную работу вполне могут сделать за вас машины.
Наталья Елисеева
 ВИДЕО Я не червонец, чтобы всем нравиться...Skype djonka-i
ВИДЕО Я не червонец, чтобы всем нравиться...Skype djonka-i
Так подумала что будет приятненько знать как такой принеприятнейший процесс упростить.
Нашла статейку как нельзя простецки написанную и.. вуаля!
Читайте, применяйте!
ПАКЕТНАЯ ОБРАБОТКА ФОТОИЗОБРАЖЕНИЙ ВAdobe Photoshop
- - - - - - - - - - - - - - - - - - - - - - - - - - - - - - - - - - - - - - - - - - - - - - - - - - - - - - - - - - - - - - -
Представим себе, что у вас есть цифровая камера. И с нее (или со сканера) в ваш компьютер поступает много фотографий. И что очень часто вам приходится их все обра-батывать, чтобы послать по интернету приятелям или коллегам или выложить на сайт. Каждый, кто этим занимался, прекрасно знает, сколько времени отнимают однотипные операции √ открыл файл, переделал, сохранил, закрыл √ и так часами. С этим будет покончено, если вы уговорите Фотошоп сделать хоть что-то за вас. А он это может, не сомневайтесь.
Программа может последовательно записать все этапы обработки файла, а потом повторить эти действия с любым количеством других изображений. Манипуляции ваши записываются как Действие (Action) и находятся в отдельной палитре, которая вызывается через Window √ Actions (ОКНО √ Действия). Подготовимся и попробуем.
Исходим из того, что ваши картинки по умолчанию имеют формат jpeg или tiff и цветовую модель RGB (что в целом характерно для снимков, сделанных цифровой каме-рой), а фотографии сняты с макси-мальным разрешением и имеют размер от 400КВ и выше. Вам понадобятся две папки √ одна с исходны-ми картинками, вторая √ новая, для обрабо-танных изображений.
Вызовите на экран палитру Actions через меню Window. Там уже есть готовые операции ╚по умолчанию╩, которые лежат в серой папочке с расширением atn. Стрелка слева от этой папочки рас-крывает весь набор операций. Новая операция создается кликом по специальной кнопке (она есть внизу палитры, рядом с кнопочкой ╚мусорной корзины╩). В этой нижней строке есть еще кнопки Play и Stop, которые начнут и остановят операцию. Теперь покажем Фотошопу пример действий.
Откройте одну из картинок, которые вы хотите оптимизировать под интернет. Обычно они боль-ше 100КВ, имеют разрешение выше 72dpi и слишком крупные для прос-мотра на мониторе. И это как раз то, что делает их недопустимо ╚тяжелыми╩ для наших измученных телефонных линий. Теперь в меню File найдите слово Automate (ФАЙЛ √ Автоматизация) √ нам туда. Из Automate перейдите к команде Fit Image √ здесь мы устано-вим максимальный выходной размер картинки, которая получится в итоге. Поставьте в окошках два значения 600. Это максимально необходимый размер для изображения в ин-тернете √ если вы не хотите его перегружать. И теперь не имеет значения, какой у вас ориентации фо-тография √ портретная или альбомная, Фотошоп все равно сделает 600 dpi только по длинной стороне. Нажмите ОК команде Fit Image, но файл потом закройте без сохранения.
Теперь вдохнем поглубже, отставим кружечку кофе и запишем эту проклятую команду. Самое глав-ное √ не бояться, все будет хорошо. В палитре Actions (Действия) создаем но-вую операцию и называем ее, например, for Web. Это делается в той же палитре кликом мышки на кнопку слева от кнопочки мусора. Назвали √ и сразу же запускаем запись. Теперь...
1. Открываем любую картинку, которую вы хотите оптимизировать.
2. В меню Image √ Image Size (ИЗОБРАЖЕНИЕ √ Размер изображения) - в графе Resolution (Разрешение) ставьте цифры 72 и рядом значение pixels/inch. ОК.
3. Выполняем сокращение размеров: File √ Automate √ Fit Image (ФАЙЛ √ Автоматизация √ Fit Image). ОК.
4. Оптимизация изображений под интернет понижает резкость. Ее можно немного уси-лить филь-тром Unsharp Mask, который находится соответственно в меню Filter √ Sharpen (ФИЛЬТР √ Резкость √ Нечеткая маска). Там придется повозиться √ не по-вышайте резкость очень сильно, ведь эти же установки будут действовать для всех изображений в вашей папке. Основной прин-цип такой: сначала доводим до макси-мального значения верхний бегунок Amount, следующий, Radius, устанавливаем в пределах от 1 пиксела до трех √ и смотрим, что получается. Если эффект слишком сильный, сдвигайте верхний бегунок влево, пока не добьетесь нужной степени резкости.
5. В меню File идем в Save for Web. Это отдельная ступень оптимизации, которая на автомате со-кращает картинку, и сокращает хорошо. В окне этой оптимизации вы должны видеть 2 варианта картинки (закладка в режиме 2-up), справа √ в установках √ обязательно проверьте выходной формат. Должно быть написано jpeg, выберите параметр сжатия high или maхimum. Максимум √ это когда получше качество, но и размер файла будет побольше. Проверьте размер оптимизиро-ванного файла √ цифирки под правой картинкой. Лучше им быть не больше 100 килобайт. Теперь нажимаем кнопку OK... Он спрашивает, куда сохранять. Сохраните в новую папку, для обрабо-танных снимков.
6. Закройте оставшийся в Фотошопе документ без сохранения.
7. Остановите запись кнопкой Stop √ кнопка с темным кружком внизу палитры Actions.
Теперь, если вы посмотрите внимательно на палитру Actions, то увидите новые строчки записанных действий. Сама операция for Web подсвечена синим, команды из нее вывали-ваются и убираются кликом на серой стрелочке, которая торчит слева от подсвеченной строки.
Попробуем обработать серию картинок. Еще раз напоминаю, что по умолчанию у нас две папки √ одна исходная, с картинками, вторая новая, куда мы только что воткнули одно оптимизированное изображение. В меню File √ Automate (ФАЙЛ √ Автоматизация) выбираем команду Batch (Пакет). Начинаем идти подряд по всем окошкам, сверху вниз.
1. Первая графа, Set, по умолчанию показывает общую папку Default Actions.atn. В списке Action (Действие), ниже, выбираем нужную - for web.
2. В списке Source (Источник) выберите Folder, нажав кнопку Choose, укажите папку с необра-ботанными картинками.
3. Включите ниже два значка √ override action ⌠open■ commands (Отменить команду ╚открыть╩) и Suppress Color Profile Warnings (Подавление цвета..).
4. В списке Destination (Расположение) укажите папку, Folder, и под кнопкой Choose выберите название новой папки, куда будут сохраняться картинки.
5. Включите флажок Override Action ⌠save as■ commands (Отменить действие ╚сохранить в╩). Это означает, что программа использует именно ту папку назначения, которую вы указали СЕЙЧАС, а не ту, которая уже записана нами в палитре Actions.
6. В самом низу √ шесть окошек, которые позволяют задавать название сохраняемых файлов. Поэкспериментируете с ними позже, пока оставьте все как есть √ две запол-ненные верхние гра-фы, в одной document name (имя документа), в другой √ extension (разрешение). В новой папке названия файлов будут выглядеть так же, как в самом начале.
7. Последний значок Errors (Ошибки) показывает Stop for Errors (Остановить на ошибке) √ это зна-чит, что информация об ошибке появится в окне программы во время выполнения задач. Второй вариант - Log errors to file √ сохранение информации об ошибках в текстовом файле.
8. Еще раз проверьте пакетные установки и нажмите ОК. И наблюдайте, как все делается само. В первый раз это производит очень сильное впечатление.
Если что-то не так, вы это сразу заметите. Если не получилось, можно удалить опера-цию, нажав на ее строку левой кнопкой мыши в палитре Actions √ и не отпуская дотащив до значка с мусорной корзиной (которая, если вы помните, в той же самой палитре, но в самом низу, в уголке справа). Для окончатель-ной и бесповоротной автоматизации рекомендую создать апплет √ такой специальный значок, который поселится у вас на рабочем столе. Апплет √ это исполняемый файл с расширением .ехе, он содержит настройки поточной обработки, те же самые, что и в диалоговом окне Batch (Пакет). Чтобы подготовить для интернета группу новых фотографий, достаточно будет перетащить их значки мышью к значку ап-плета √ он выглядит как стрелочка с символикой Photoshop. Команда действует только в среде Photoshop √ то есть если он закрыт на момент начала обработки, апплет откроет его сам.
Настроить такой значок апплета и ╚повесить╩ его на рабочий стол можно в специаль-ном окне по ад-ресу File √ Automate √ Create droplet (ФАЙЛ √ Автоматизация √ Создание капельки). Странные формули-ровки русской версии Photoshop остаются на совести разработчиков √ постарайтесь не запутаться в по-нятиях, а лучше воспользуйтесь кор-ректной англоязычной версией. ╚Капельку╩ можно объяснить только нюансами перевода: слово ╚droplet╩ означает ╚капля╩ и построено на игре слов ╚applet╩ (╚маленькая програм-ма╩) √ и ╚drop╩, как часть сочетания drag-and-drop, ╚перетаскивание мышью╩.
Итак, команда Create droplet открывает отдельное окно. Не пропустите самую верхнюю кнопку в нем √ Choose (Выбрать) и кошмарную фразу ╚Сохранить вкрапление╩: там вы ука-зываете место, где будет проживать потом созданный апплет. Для удобства рекомендую выбрать Desktop (Рабочий стол).
9. Следующая графа, Set (Набор), по умолчанию показывает общую папку Default Actions.atn. В списке Action (Действие), ниже, выбираем нашу созданную - for web.
10. Ниже включите два значка √ override action ⌠open■ commands (Отменить команду ╚открыть╩) и Suppress Color Profile Warnings (Подавление цвета..).
11. В списке Destination (Расположение) укажите папку, Folder, и под кнопкой Choose выберите название новой папки, куда будут сохраняться картинки. Обработанные файлы пойдут туда, а с исходными фотографиями ничего не случится √ они останутся там, откуда вы их взяли.
12. В самом низу √ шесть окошек, которые позволяют задавать название сохраняемых файлов. Сначала оставьте все как есть √ две заполненные верхние графы, в одной document name (Имя документа), в другой √ extension (Расширение). Тогда в новой папке названия файлов будут выглядеть так же, как в самом начале.
13. Последний значок Errors (Ошибки) показывает Stop for Errors (Остановить на ошибке) √ это значит, что информация об ошибке появится в окне программы во время выполнения задач. Второй вариант - Log errors to file √ сохранение информации об ошибках в текстовом файле.
14. Нажмите ОК. И теперь найдите значок апплета на рабочем столе (если вы сохраняли его именно туда, он там точно есть).
Если все на месте, вы получили еще одного помощника √ теперь под интернет будет обрабатываться любое количество снимков. Выбрав нужные, вы просто перетащите их на значок апплета, а потом получите готовые изображения в указанной папке. Разве не волшебство?
Вопросов цветокоррекции я здесь не поднимаю. Вопрос был только в уменьшении размера больших файлов и оптимизации их для интернет. Нюансов множество и все их не опишешь. Однако всегда можно задать вопрос, если что непонятно √ на то он и интернет, что там можно найти массу специалистов. В конце концов, самое главное √ НАЧАТЬ что-то делать. А самую нудную работу вполне могут сделать за вас машины.
Наталья Елисеева
 ВИДЕО Я не червонец, чтобы всем нравиться...Skype djonka-i
ВИДЕО Я не червонец, чтобы всем нравиться...Skype djonka-i  Назад
Назад