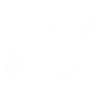Вход на сайт
научите
191 просмотров
Перейти к просмотру всей ветки
в ответ Gortenzija 08.05.06 17:32
Есть разные способы содавать эффект стекла. В этом уроке я покажу один из многих. А постепенно покажу и другие.
1. Открываем картинку на которой будем делать лупу. Удерживая клавишу Shift, инструментом Elliptical Marquee - делаем круглое выделение. Создаем
новый слой и заливаем радиальным градиентом (белый/черный). Слой назовем линза

2. Ставим параметр Fill на 30%. Загружаем выделениие слоя линза (Ctrl+клик на слое в панели слоев), создаем новый слой (называем оправа)
и активировав его идем Edit-stroke

3. Применим к слою оправа - Layer Style Drop Shadow

Inner Glow

Bevel and Emboss

4. Создаем новый слой - ручка. Инструментом Rectangular Marquee делаем прямоугольное выделение и заливаем отраженным градиентом (слева на право)

5. Идем Edit > Transform > Perspective и немного сужаем верхнюю часть

6. Применяем к слою ручка - Layer Style Bevel and Emboss - по умолчанию Drop Shadow

7. Опускаем слой ручка в панели слоев под слои линза и оправа и путем свободной трансформации поворачиваем и ставим ручку на место к линзе.

8. Переключаемся на слой линза. Убедившись, что линза находится на нужном месте, загружаем выделение слоя (Ctrl+клик на слое в панели слоев).
Активируем слой с исходным фоном (картинкой) и идем Layer >New >Layer via Copy (Сtrl+J). Получив новый слой с из фона с фрагментом по форме
линзы (он должен находится над фоном, под всеми остальными слоями), загружаем его выделение (Ctrl+клик на слое в панели слоев) и применяем
Filter > Distort > Spherize

9. Ну, и в конце... создаем еще один новый слой блик, располагаем его над слоем линза и выбрав белый цвет в палитре цвета и мягкую кисточку -
рисуем блик.

 ВИДЕО Я не червонец, чтобы всем нравиться...Skype djonka-i
ВИДЕО Я не червонец, чтобы всем нравиться...Skype djonka-i
1. Открываем картинку на которой будем делать лупу. Удерживая клавишу Shift, инструментом Elliptical Marquee - делаем круглое выделение. Создаем
новый слой и заливаем радиальным градиентом (белый/черный). Слой назовем линза

2. Ставим параметр Fill на 30%. Загружаем выделениие слоя линза (Ctrl+клик на слое в панели слоев), создаем новый слой (называем оправа)
и активировав его идем Edit-stroke

3. Применим к слою оправа - Layer Style Drop Shadow

Inner Glow

Bevel and Emboss

4. Создаем новый слой - ручка. Инструментом Rectangular Marquee делаем прямоугольное выделение и заливаем отраженным градиентом (слева на право)

5. Идем Edit > Transform > Perspective и немного сужаем верхнюю часть

6. Применяем к слою ручка - Layer Style Bevel and Emboss - по умолчанию Drop Shadow

7. Опускаем слой ручка в панели слоев под слои линза и оправа и путем свободной трансформации поворачиваем и ставим ручку на место к линзе.

8. Переключаемся на слой линза. Убедившись, что линза находится на нужном месте, загружаем выделение слоя (Ctrl+клик на слое в панели слоев).
Активируем слой с исходным фоном (картинкой) и идем Layer >New >Layer via Copy (Сtrl+J). Получив новый слой с из фона с фрагментом по форме
линзы (он должен находится над фоном, под всеми остальными слоями), загружаем его выделение (Ctrl+клик на слое в панели слоев) и применяем
Filter > Distort > Spherize

9. Ну, и в конце... создаем еще один новый слой блик, располагаем его над слоем линза и выбрав белый цвет в палитре цвета и мягкую кисточку -
рисуем блик.

 ВИДЕО Я не червонец, чтобы всем нравиться...Skype djonka-i
ВИДЕО Я не червонец, чтобы всем нравиться...Skype djonka-i