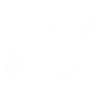Вход на сайт
Загнуть уголок фотки
124 просмотров
Перейти к просмотру всей ветки
в ответ iiangelikaii 10.01.07 22:58
Ну... Вот, на всякий случай, "ручной" метод заворачивания уголка.
Так я училась...
Прежде всего, необходимо выбрать фотографию. Самый простой вариант ≈ моноцветная заливка. Однако, это имеет мало практического смысла, так как чаще всего редактируемые изображения реальные фотографии. Но, в принципе, можно работать с любым изображением.
У нас на примере есть элемент, который облегчает задачу ≈ он к низу переходит в монозаливку. Но это совсем необязательно.
Сегодня мы коснемся инструментов серии "Перо". Люди, которые работают с векторной графикой, отлично знают этот инструмент ≈ им рисуется почти все в Adobe Illustrator и Corel.
Постараемся осознать, что такое "Перо" и создаваемые им пути. Сразу вы будете воспринимать их как линии, однако это неправильно. Путь не есть нарисованная линия. Путь гораздо ближе к выделению, так как мы можем изменять его, превращать в выделение непосредственно, заливать область, ограниченную путем, превращать путь в линию. Как все это делать? Для работы необходимо знание двух областей ≈ разных перьев в основном меню и палитры "Пути". Если она у вас не открыта, то сделайте это. Начнем рассмотрение с перьев.
"Перо". Выглядит как перьевая ручка. Основной инструмент в работе с путями и самый старый из всех. Пользоваться им несложно, но необходима некоторая практика. Для того чтобы вычертить прямую линию, просто щелкните по картинке первый раз в начале будущей линии, а второй ≈ в конце. Если щелкнуть и не отпустить, то будут создаваться закругленные отрезки. Как именно они создаются, вы поймете сами, попробовав.
"Магнитное перо". Действует примерно так же, как "Магнитное лассо". То есть, выделение будет производиться по цветовой грани. Этот инструмент применяется в том случае, если вы хотите, например, редактировать контур автомобиля.
"Свободное перо". Очень полезный инструмент, особенно тогда, когда у вас есть дигитайзер или очень ровные руки. Примерно то же самое, что и "Лассо", но создает путь, а не выделение. Для тех, кто не помнит, что такое лассо, ≈ этот инструмент создает выделение ровно так, как вы проводите курсором. Применяется, как правило, в сочетании со следующим инструментом.
"Добавить опорную точку якоря". Мой любимый путевой инструмент. Позволяет добавлять точки и их редактировать ≈ изменять положение и путь соответственно. Он понадобится нам сегодня.
"Удалить опорную точку якоря". Удаляет точки на пути. Кроме того, при наведении на пустую область линии пути позволяет ее смещать.
"Прямое выделение". Один из самых старых инструментов ≈ был еще в третьей версии. Трансформирует имеющийся путь без изменения количества точек. Удобен именно в этом случае.
"Преобразование точки". Этот инструмент преобразует любую точку в точку скругления. То есть, это идеальный инструмент для того, чтобы превратить прямую в кривую.
Рассмотрение инструментов закончено. Перейдем к панельке "Пути". Как вы, наверное, уже обратили внимание, эта панель очень похожа на "слои". Во-первых, используя кнопку "Создать новый путь", можете иметь у себя на изображении не один, а необходимое их количество. Имеет значение и порядок их размещения. Также на этой панели есть:
Заливка пути текущим цветом (черный кружок). Применяется при создании геометрических форм.
Обведение пути текущим цветом (белый кружок).
Преобразование пути в выделение (штриховой кружок). Очень полезный инструмент, на мой взгляд, наиболее часто применимый.
Удалить путь.
Теперь, когда теоретическая часть закончена, можно перейти непосредственно к созданию уголка.
Для начала вам потребуется инструмент "перо". Первую точку закрепите в нижнем левом углу изображения, вторую ≈ на правой стороне, на примерной высоте начала сворота, третью ≈ в его вершине. В результате вы получите треугольник. Правую его сторону теперь необходимо закруглить так, как это показано на иллюстрации. Для этого стоит использовать инструмент "Добавить опорную точку якоря".
Создайте точку в центре отрезка и вытяните внутрь. Результат должен быть похож на тот, который изображен на рисунке. Затем преобразуем путь в выделение.
Теперь перейдем к следующему этапу работы. Нам необходим инструмент "градиент". Откройте его и при помощи панели "параметры" создайте новый градиент, похожий на тот, что изображен у нас на иллюстрации. Затем наложите его в виде "линейный градиент" на выделение. Не забудьте стереть тот угол изображения, который вы как бы загнули.
Ну вот, почти вся работа сделана. Для пущего реализма можно применить к слою, на котором находится уголок, стандартный эффект "тень". Результат работы на иллюстрации.

 ВИДЕО Я не червонец, чтобы всем нравиться...Skype djonka-i
ВИДЕО Я не червонец, чтобы всем нравиться...Skype djonka-i
Так я училась...
Прежде всего, необходимо выбрать фотографию. Самый простой вариант ≈ моноцветная заливка. Однако, это имеет мало практического смысла, так как чаще всего редактируемые изображения реальные фотографии. Но, в принципе, можно работать с любым изображением.
У нас на примере есть элемент, который облегчает задачу ≈ он к низу переходит в монозаливку. Но это совсем необязательно.
Сегодня мы коснемся инструментов серии "Перо". Люди, которые работают с векторной графикой, отлично знают этот инструмент ≈ им рисуется почти все в Adobe Illustrator и Corel.
Постараемся осознать, что такое "Перо" и создаваемые им пути. Сразу вы будете воспринимать их как линии, однако это неправильно. Путь не есть нарисованная линия. Путь гораздо ближе к выделению, так как мы можем изменять его, превращать в выделение непосредственно, заливать область, ограниченную путем, превращать путь в линию. Как все это делать? Для работы необходимо знание двух областей ≈ разных перьев в основном меню и палитры "Пути". Если она у вас не открыта, то сделайте это. Начнем рассмотрение с перьев.
"Перо". Выглядит как перьевая ручка. Основной инструмент в работе с путями и самый старый из всех. Пользоваться им несложно, но необходима некоторая практика. Для того чтобы вычертить прямую линию, просто щелкните по картинке первый раз в начале будущей линии, а второй ≈ в конце. Если щелкнуть и не отпустить, то будут создаваться закругленные отрезки. Как именно они создаются, вы поймете сами, попробовав.
"Магнитное перо". Действует примерно так же, как "Магнитное лассо". То есть, выделение будет производиться по цветовой грани. Этот инструмент применяется в том случае, если вы хотите, например, редактировать контур автомобиля.
"Свободное перо". Очень полезный инструмент, особенно тогда, когда у вас есть дигитайзер или очень ровные руки. Примерно то же самое, что и "Лассо", но создает путь, а не выделение. Для тех, кто не помнит, что такое лассо, ≈ этот инструмент создает выделение ровно так, как вы проводите курсором. Применяется, как правило, в сочетании со следующим инструментом.
"Добавить опорную точку якоря". Мой любимый путевой инструмент. Позволяет добавлять точки и их редактировать ≈ изменять положение и путь соответственно. Он понадобится нам сегодня.
"Удалить опорную точку якоря". Удаляет точки на пути. Кроме того, при наведении на пустую область линии пути позволяет ее смещать.
"Прямое выделение". Один из самых старых инструментов ≈ был еще в третьей версии. Трансформирует имеющийся путь без изменения количества точек. Удобен именно в этом случае.
"Преобразование точки". Этот инструмент преобразует любую точку в точку скругления. То есть, это идеальный инструмент для того, чтобы превратить прямую в кривую.
Рассмотрение инструментов закончено. Перейдем к панельке "Пути". Как вы, наверное, уже обратили внимание, эта панель очень похожа на "слои". Во-первых, используя кнопку "Создать новый путь", можете иметь у себя на изображении не один, а необходимое их количество. Имеет значение и порядок их размещения. Также на этой панели есть:
Заливка пути текущим цветом (черный кружок). Применяется при создании геометрических форм.
Обведение пути текущим цветом (белый кружок).
Преобразование пути в выделение (штриховой кружок). Очень полезный инструмент, на мой взгляд, наиболее часто применимый.
Удалить путь.
Теперь, когда теоретическая часть закончена, можно перейти непосредственно к созданию уголка.
Для начала вам потребуется инструмент "перо". Первую точку закрепите в нижнем левом углу изображения, вторую ≈ на правой стороне, на примерной высоте начала сворота, третью ≈ в его вершине. В результате вы получите треугольник. Правую его сторону теперь необходимо закруглить так, как это показано на иллюстрации. Для этого стоит использовать инструмент "Добавить опорную точку якоря".
Создайте точку в центре отрезка и вытяните внутрь. Результат должен быть похож на тот, который изображен на рисунке. Затем преобразуем путь в выделение.
Теперь перейдем к следующему этапу работы. Нам необходим инструмент "градиент". Откройте его и при помощи панели "параметры" создайте новый градиент, похожий на тот, что изображен у нас на иллюстрации. Затем наложите его в виде "линейный градиент" на выделение. Не забудьте стереть тот угол изображения, который вы как бы загнули.
Ну вот, почти вся работа сделана. Для пущего реализма можно применить к слою, на котором находится уголок, стандартный эффект "тень". Результат работы на иллюстрации.

 ВИДЕО Я не червонец, чтобы всем нравиться...Skype djonka-i
ВИДЕО Я не червонец, чтобы всем нравиться...Skype djonka-i